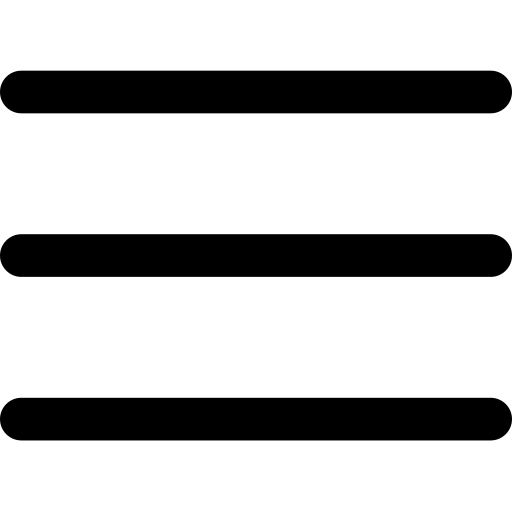In questa newsletter vediamo come importare i dati contabili e fiscali da Paghe GB Web a Integrato GB.
Grazie a tale integrazione è possibile registrare automaticamente i dati contabili e fiscali prodotti, dal software Paghe GB Web, nell’applicazione Contabilità e F24 del software Integrato GB.
PASSAGGI OPERATIVI in Paghe GB Web e Integrato GB
Dopo aver elaborato e stampato il modello F24 e prospetto contabile da Paghe, i passaggi da compiere per effettuare la sincronizzazione dei dati nel gestionale GB di contabilità sono i seguenti:
1.In Paghe GB Web verificare che nell’ anagrafica azienda (paghe/ archivi di base / azienda), pulsante dati ditta/ dati gestione al campo “Prospetto contabile standard” sia impostato CONTORD. Verificare inoltre che il codice attività inserito nell’ Anagrafica Azienda pulsante Dati ditta / Dettaglio Azienda al campo “Codice Attività”, coincida con quello inserito in GBsoftware bottone “Anagrafica” sezione “dati fiscali/Contabilità” ![]() .
.
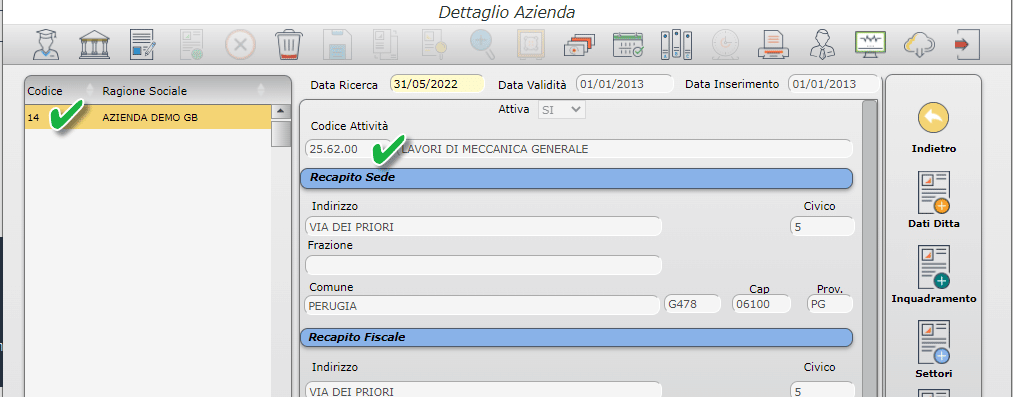
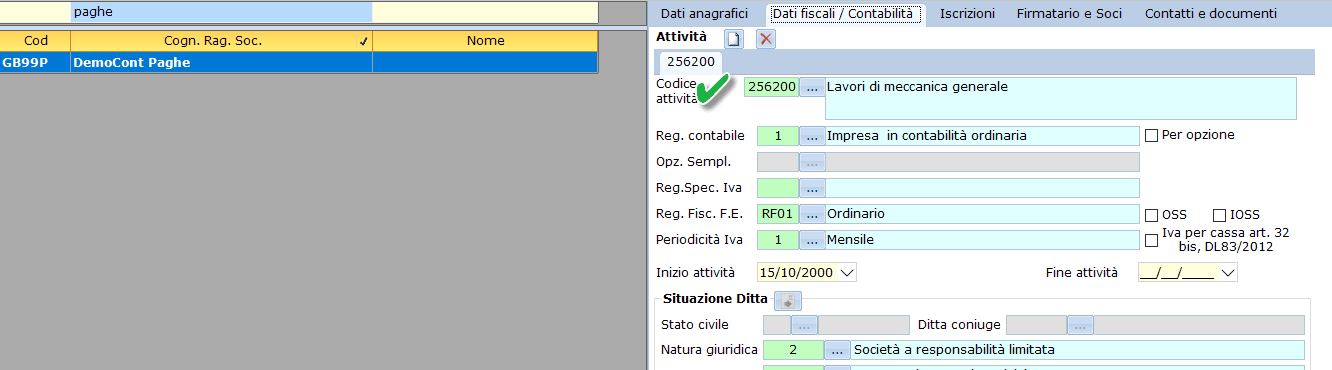
2. Se il codice della ditta presente in GB non coincide con quello inserito nel Software Paghe, in GB accedere in Anagrafica, sezione “Contatti e documenti”![]() e in basso a destra cliccare sul pulsante “Modifica” per inserire il codice usato in Paghe GB.
e in basso a destra cliccare sul pulsante “Modifica” per inserire il codice usato in Paghe GB.
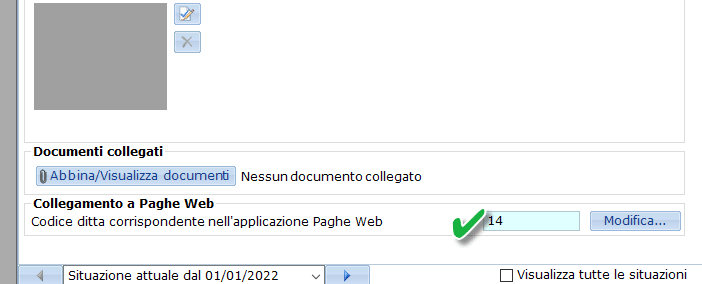
3. Per poter procedere all’ elaborazione contabile e fiscale è necessario che le applicazioni Paghe Web, F24 e Contabilità siano abilitate per la ditta e per l’anno interessato.



4. Posizionarsi nell’applicazione Paghe Web, quadro “Dati per contabilità, dichiarazioni e bilancio.

5. Selezionare l’azienda desiderata e nella maschera centrale saranno riportati tutti i mesi elaborati.

6. Per procedere a inviare i dati in prima nota deve cliccare su “Predisponi prima nota”![]() e poi all’apertura della maschera sul bottone “Registra”
e poi all’apertura della maschera sul bottone “Registra”![]() (posto in alto a destra). Automaticamente la procedura provvede a effettuare la registrazione in base alle proprietà del piano dei conti impostato nell’azienda.
(posto in alto a destra). Automaticamente la procedura provvede a effettuare la registrazione in base alle proprietà del piano dei conti impostato nell’azienda.
7. Per procedere invece a inviare i Debiti /Crediti all’ applicazione F24 è necessario cliccare sul bottone anteprima F24 ![]() e poi sul bottone Invia F24
e poi sul bottone Invia F24![]() .
.
8. L’invio dei dati in F24 può essere eliminato cliccando il pulsante ![]() .
.
PRODUZIONE MODELLO F24
Per produrre il modello F24 è necessario accedere su: F24![]() /applicazione F24
/applicazione F24![]() / bottone F24
/ bottone F24![]() .
.
All’ apertura della maschera cliccare su Produci Modello F24![]() .
.
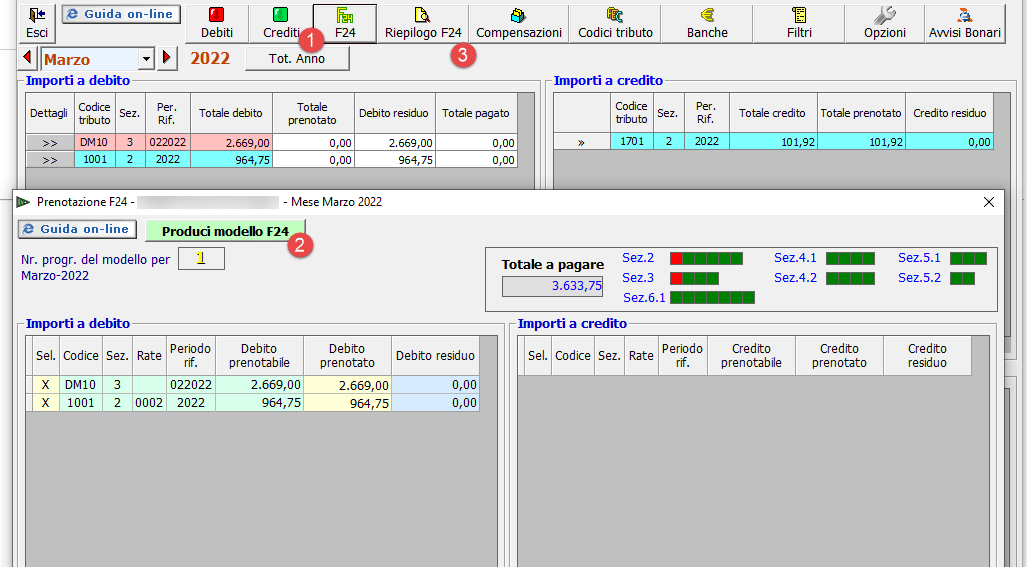
Infine, cliccare su Riepilogo F24![]() per procedere all’ inserimento della data di scadenza, pagamento, banca (IBAN) e produzione del file telematico.
per procedere all’ inserimento della data di scadenza, pagamento, banca (IBAN) e produzione del file telematico.
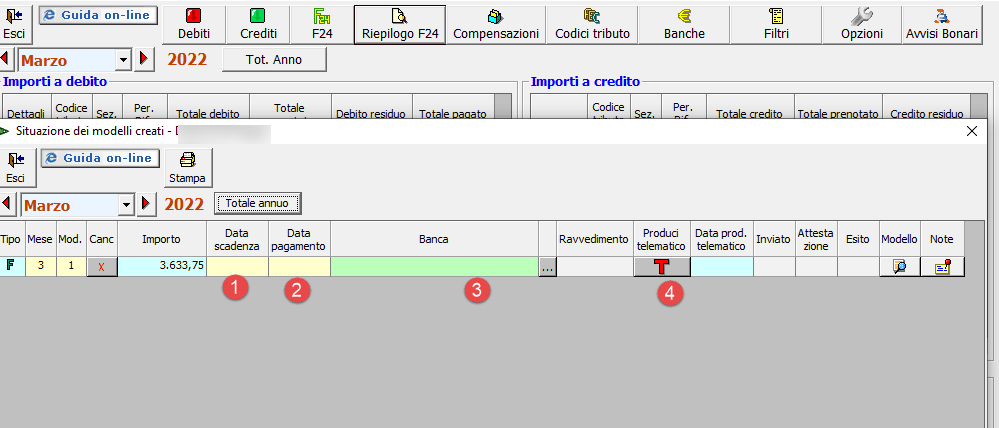
Applicazioni Software collegate all’articolo:
TAG integratopaghesincronizzazionesincronizzazione dati