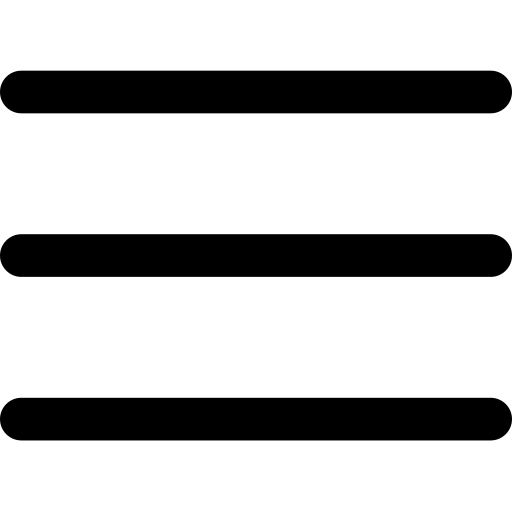Con un recente aggiornamento è stata introdotta in Console GB inWeb una funzionalità che permette di generare un’autofattura a partire da una fattura elettronica ricevuta, per tutti quei casi che richiedono l’integrazione del documento con questa tipologia di operazione.
In questo modo in pochi click sarà possibile creare in automatico tale tipo di documento, così da risparmiare tempo nella generazione degli stessi ed evitando errori di compilazione. Vediamo come abilitare e utilizzare tale funzionalità.
Autofattura: casi di emissione
L’autofatturazione andrà a rivestire un ruolo molto importante a partire dal 01 luglio in quanto, a seguito dell’abrogazione dell’Esterometro a partire da tale data, la comunicazione dei dati transfrontalieri dovrà avvenire tramite Fatturazione Elettronica.
Pertanto a seconda del documento ricevuto sarà necessario emettere:
- Autofattura tipo TD17: nel caso di acquisto di servizi da fornitore estero (reverse charge esterno).;
- Autofattura tipo TD18: nel caso di acquisto di beni da fornitore estero, oppure nel caso di acquisti intracomunitari con introduzione dei beni in un deposito Iva;
- Autofattura tipo TD19: per acquisto di beni art. 17, comma 2 del D.P.R. n. 633/1972. Ovvero quando il fornitore estero effettua una vendita di beni già presenti nel territorio italiano.
Oltre a queste casistiche è possibile ricorrere all’autofattura anche nel caso di reverse charge interno, ovvero quando il fornitore emette una fattura con natura iva N6, e chi riceve il documento dovrà emettere un’autofattura (tipo TD16) a integrazione dell’aliquota iva e della relativa imposta dovuta.
L’xml dell’autofattura da emettere, oltre alla corretta tipologia dello stesso, conterrà le seguenti informazioni:
- nel campo 2.1.1.3 <Data> deve essere riportata la data di ricezione del documento, o comunque una data ricadente nel mese di ricezione della fattura emessa dal fornitore;
- nel campo 2.1.1.4 <Numero> è consigliabile adoperare una numerazione progressiva ad hoc;
- l’imponibile presente nella fattura inviata dal Cedente/Prestatore e la relativa imposta calcolata dal Cessionario/Committente, o eventualmente la natura dell’operazione nel caso in cui non si tratti di un’operazione imponibile;
- nel campo 2.1.6 <DatiFattureCollegate> l’IdSdi attribuito dal Sistema d’interscambio del documento di riferimento, oppure numero e data della fattura di riferimento.
Generazione Autofattura
Per poter procedere con la generazione in automatico dell’autofattura è necessario accedere alla Console Fatturazione InWeb, nella sezione Fatture elettroniche ricevute. Da qui procedere con l’abilitare la colonna Crea Autofattura cliccando in basso a sinistra nella sezione “Colonne da visualizzare“. Da notare che nella ramificazione a sinistra dei documenti, sono stati aggiunti altri due rami per poter filtrare rapidamente le Autofatture emesse e le Autofatture ricevute.

Abilitata la colonna, troveremo un pulsante ![]() in corrispondenza di tutti quei documenti per cui sarà possibile generare un’autofattura.
in corrispondenza di tutti quei documenti per cui sarà possibile generare un’autofattura.
Al click verrà aperta una maschera per poter inserire tutti i parametri necessari:

Procediamo con il selezionare l’attività per la quale dovrà essere generata l’autofattura, il Tipo documento Fattura Elettronica da creare, i dati da riportare nel campo 2.1.6 della FE (a scelta tra l’identificativo attribuito dal Sistema d’interscambio oppure la data e numero del documento), e il sezionale da utilizzare per il documento. Per questo ultimo campo possiamo andare a scegliere tra un sezionale già presente, oppure cliccare su ![]() per configurarne uno nuovo.
per configurarne uno nuovo.
Fatto ciò, ci verrà chiesto se vogliamo procedere con la creazione del documento Autofattura/Integrazione. Clicchiamo su Si per confermare. La maschera si presenterà cosi:
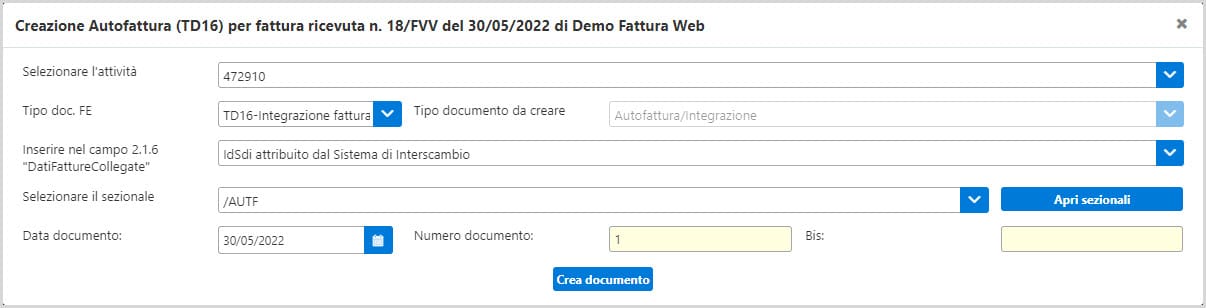
A questo punto ci verrà proposta come Data documento la data di ricezione della fattura, mentre il numero documento andrà in base al sezionale impostato. Tali dati sono comunque liberamente modificabili. E’ inoltre possibile indicare una numerazione bis qualora la numerazione sia già stata utilizzata.
Verificati tutti i dati cliccare su ![]() per confermare il tutto. A seconda della Natura Iva presente nel documento ricevuto, ci verrà chiesto quale Causale Iva deve essere valorizzata nell’autofattura che verrà creata, Selezionarla tramite l’elenco o attraverso la barra di ricerca e cliccare su
per confermare il tutto. A seconda della Natura Iva presente nel documento ricevuto, ci verrà chiesto quale Causale Iva deve essere valorizzata nell’autofattura che verrà creata, Selezionarla tramite l’elenco o attraverso la barra di ricerca e cliccare su ![]() per generare e salvare l’autofattura.
per generare e salvare l’autofattura.
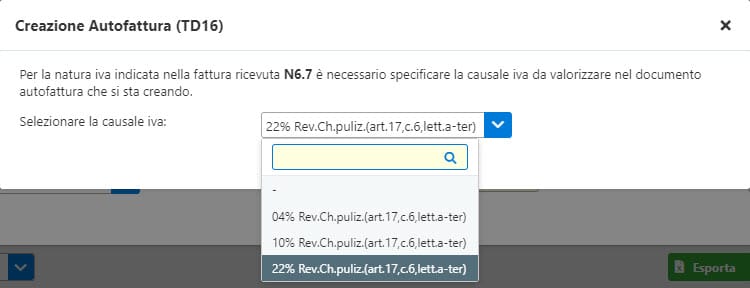
Effettuato il salvataggio un messaggio ci avviserà che bisognerà accedere al modulo fatturazione per procedere alla creazione dell’xml per l’invio al SdI.

Creazione XML Autofattura e Invio SDI
Dal modulo fatturazione accediamo a Riepilogo Documenti – Fatture e andiamo ad aprire l’autofattura appena generata.

Notiamo che, oltre ai dati relativi al Tipo Documento, Data e Sezionale impostati precedentemente, in questo caso viene riportata una riga con l’indicazione del Reverse Charge interno con numero e data del documento ricevuto.
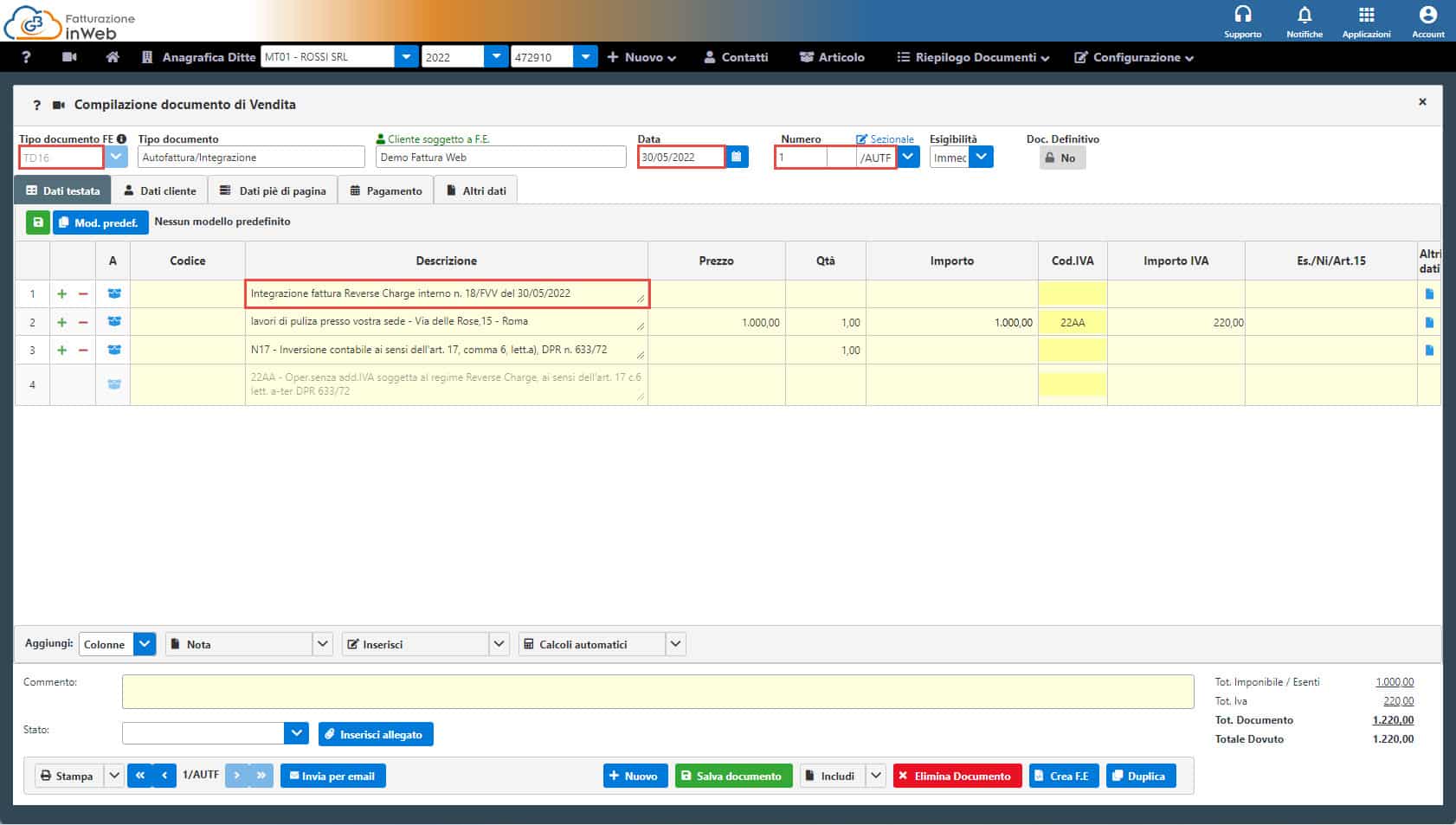
Nella sezione Altri dati nella parte relativa ai documenti correlati sarà invece riportato l’IDSdI della fattura ricevuta.
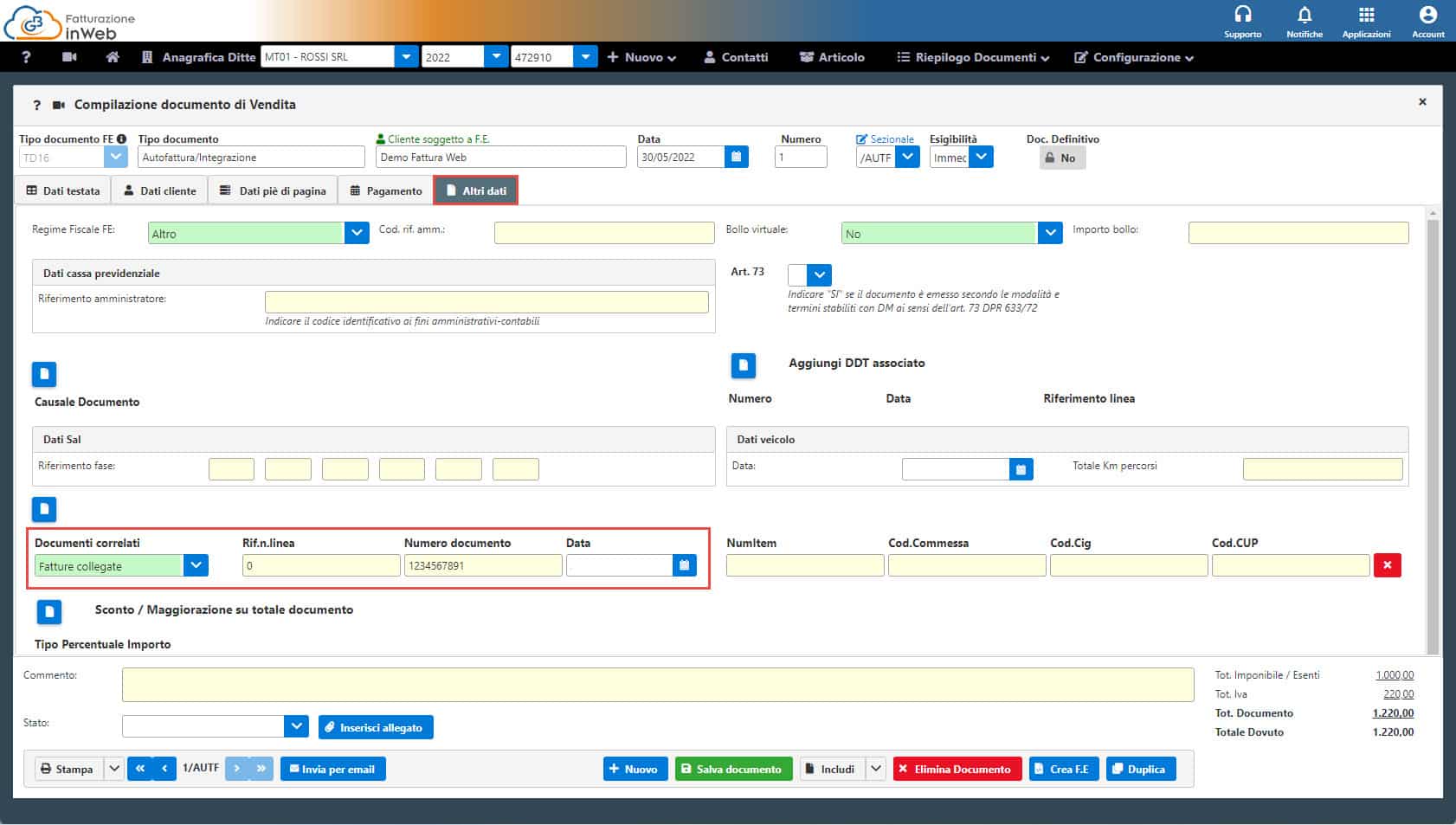
Verificato il tutto, facciamo click su ![]() per generare l’xml. Ci verrà chiesto se intendiamo utilizzare il codice destinatario QULXG4S per ricevere l’autofattura che stiamo emettendo. Ricordiamo infatti che al fine dell’emissione dell’autofattura/integrazione, il Codice Destinatario da riportare nel “Fornitore” deve essere il Codice Univoco della Ditta che emette il Documento, pertanto in questo caso specifico dovrà essere utilizzato QULXG4S. Confermato ciò, verrà proposta una maschera per definire la tipologia di documento da emettere. Di default viene comunque selezionata la tipologia già impostata.
per generare l’xml. Ci verrà chiesto se intendiamo utilizzare il codice destinatario QULXG4S per ricevere l’autofattura che stiamo emettendo. Ricordiamo infatti che al fine dell’emissione dell’autofattura/integrazione, il Codice Destinatario da riportare nel “Fornitore” deve essere il Codice Univoco della Ditta che emette il Documento, pertanto in questo caso specifico dovrà essere utilizzato QULXG4S. Confermato ciò, verrà proposta una maschera per definire la tipologia di documento da emettere. Di default viene comunque selezionata la tipologia già impostata.
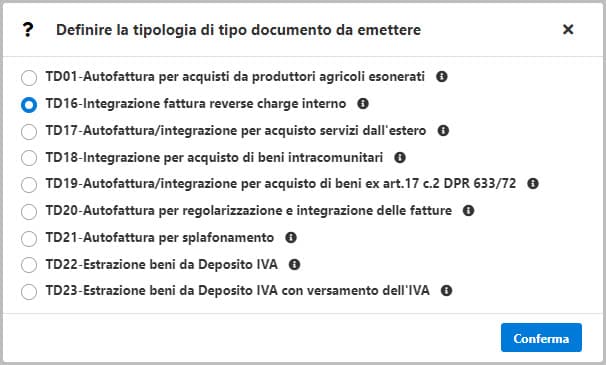
Confermata e inviata alla Console, il documento sarà disponibile nella sezione Autofatture Emesse. A questo punto sarà possibile effettuare il Controllo, la Firma e l’Invio al Sistema d’Interscambio.
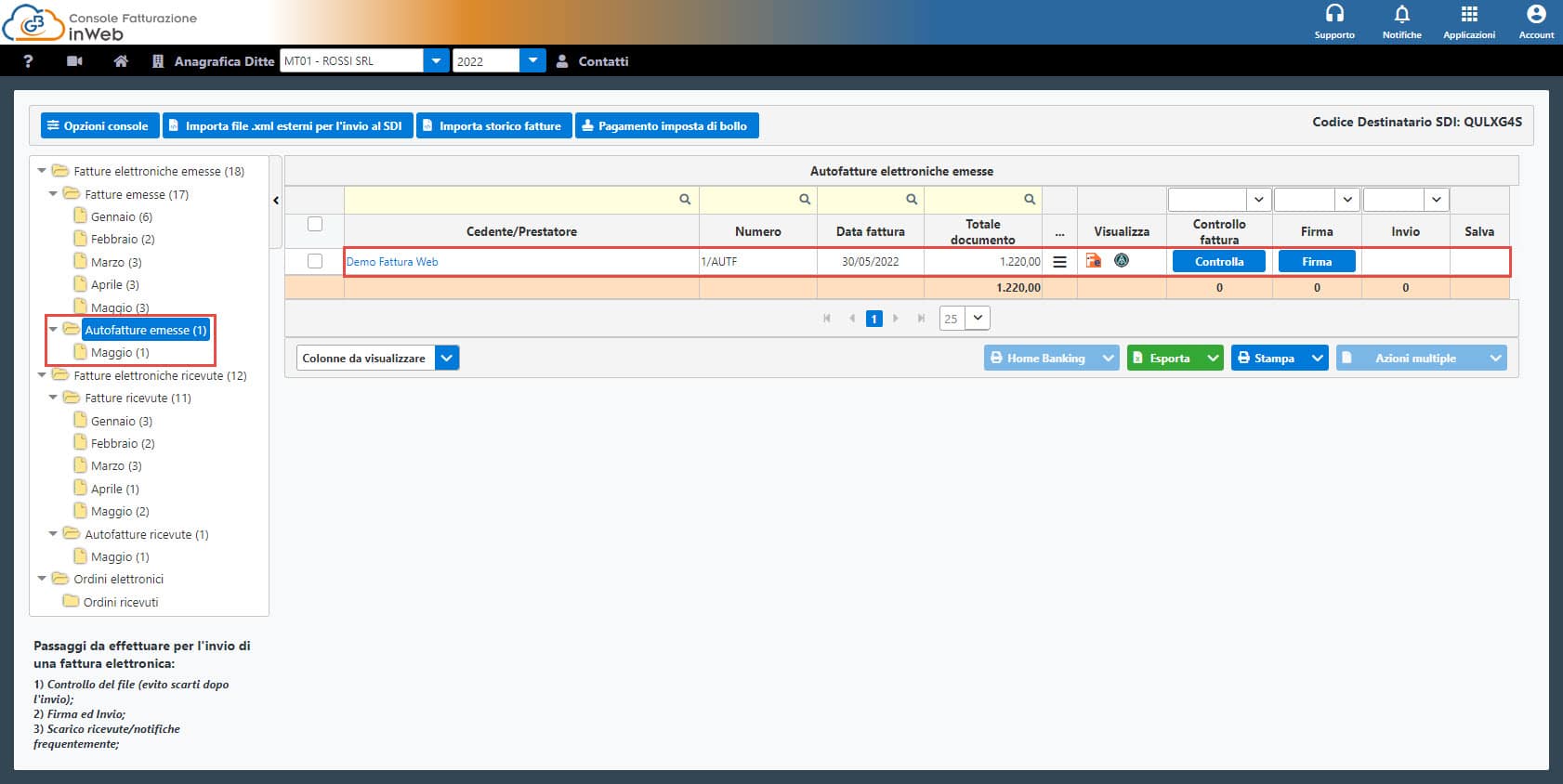
Storno Autofattura Errata
Nel caso in cui si debba stornare un’autofattura errata/irregolare è necessario emettere lo stesso tipo di documento, indicando gli importi con segno negativo.
Da Fatturazione InWeb basta richiamare il documento da correggere e cliccare in basso sul tasto ![]()
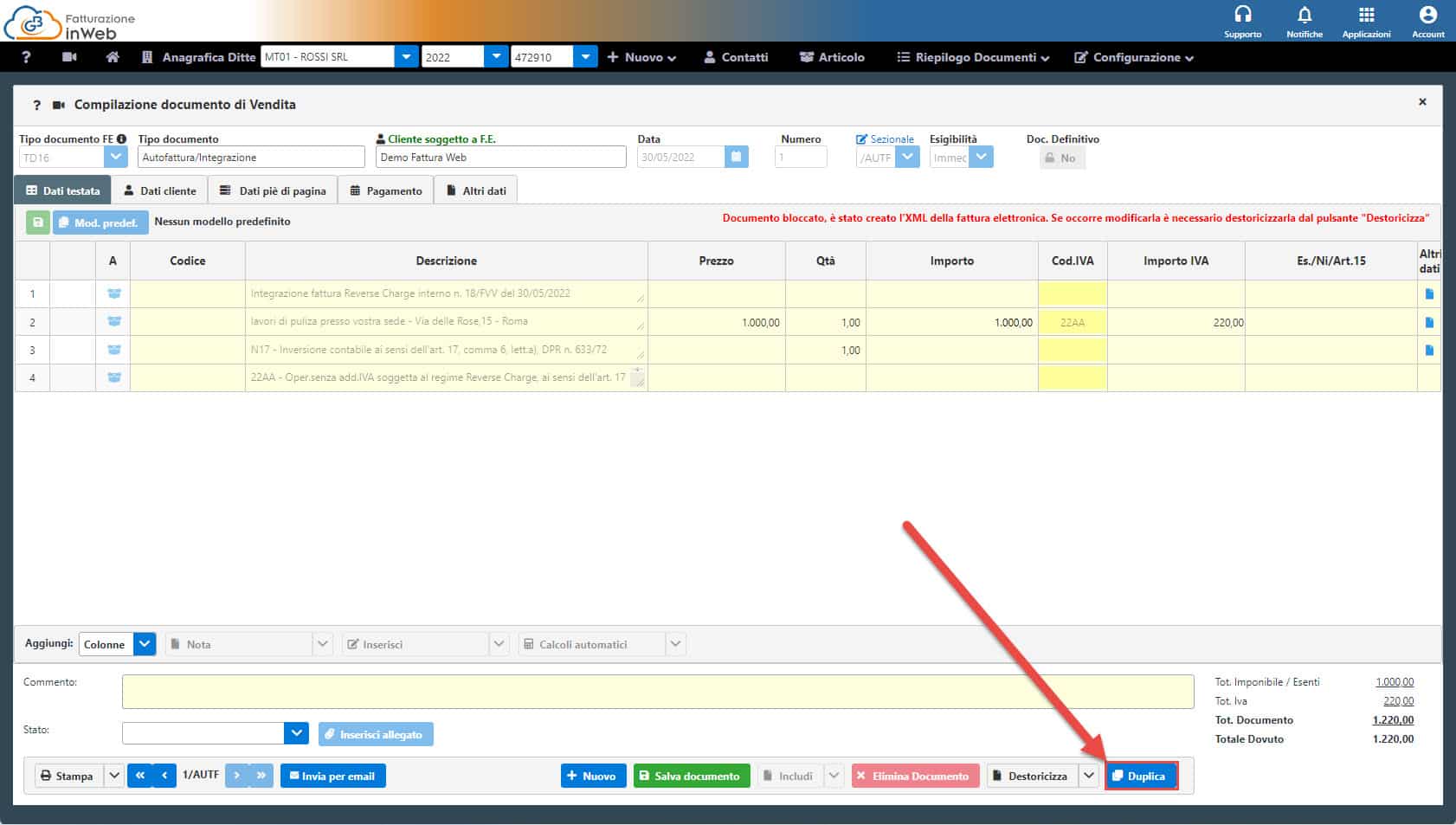
Duplicato il documento nell’anno corrente, inserire nel corpo numero e data del documento che si intende stornare e modificare il segno delle righe del documento…
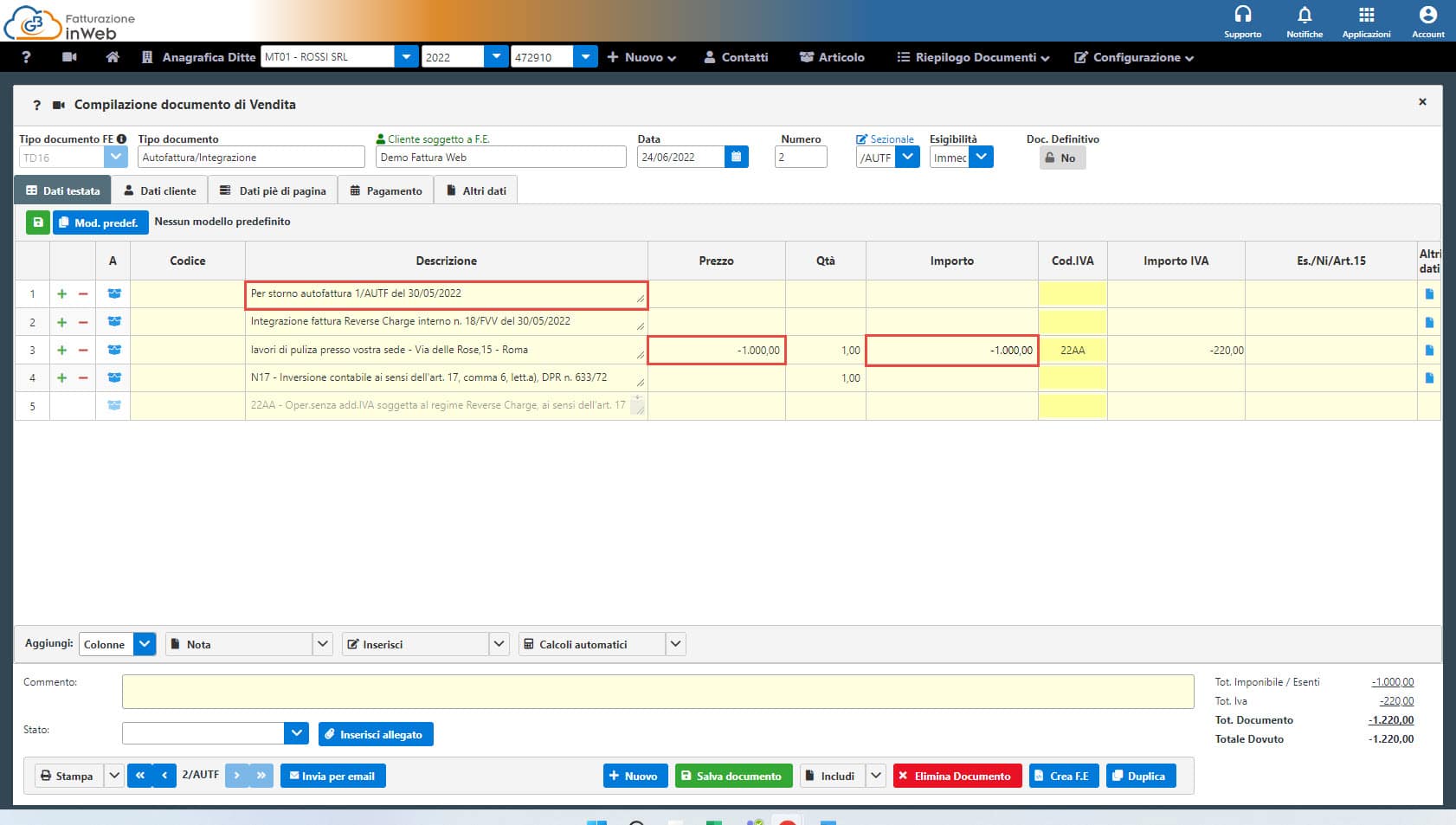
…e in Altri Dati – Documenti Correlati i Dati relativi all’Autofattura da stornare.
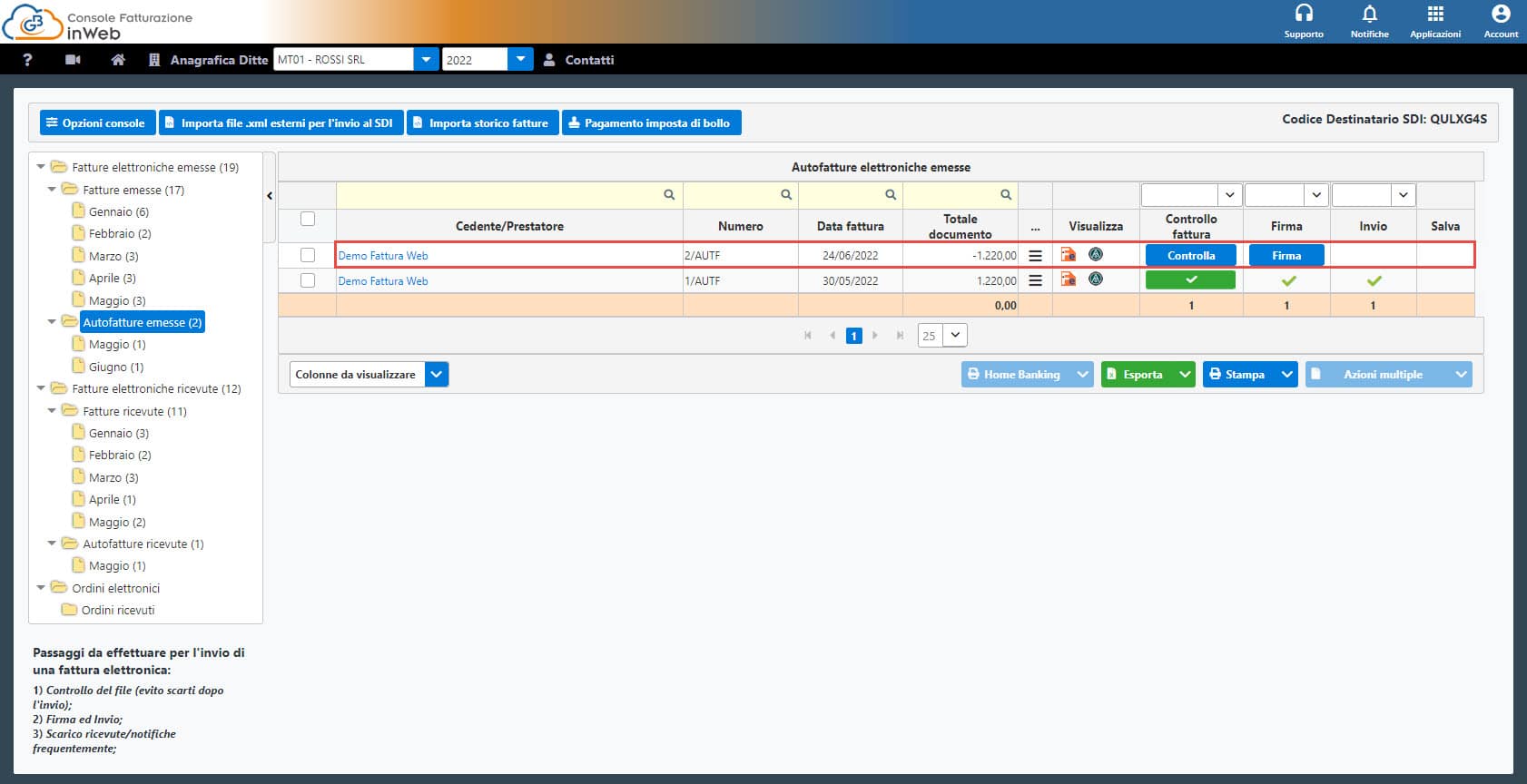
Procedere a creare l’xml e inviarlo alla Console. Il documento sarà inviabile dalla sezione Autofatture Emesse.
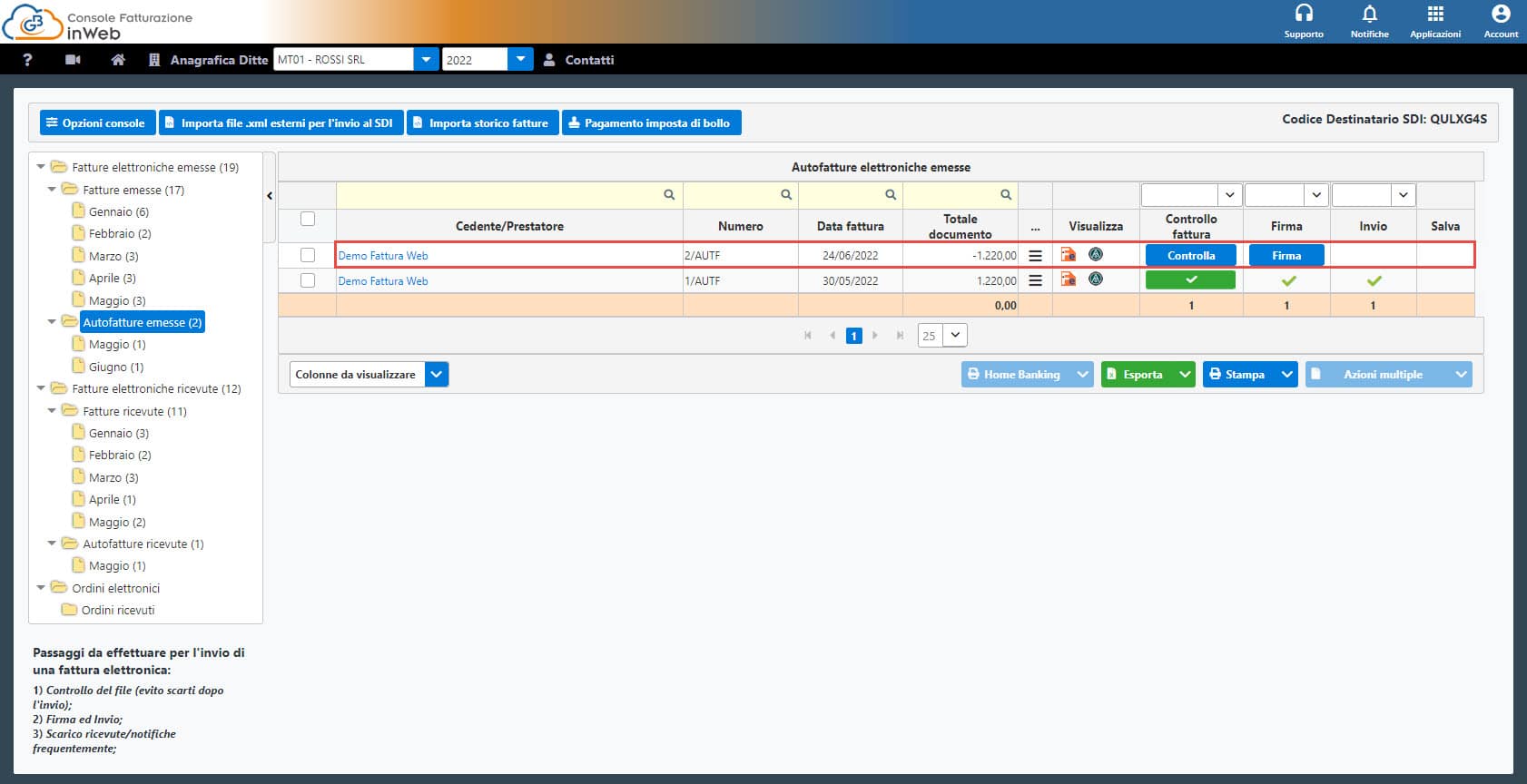
Applicazioni Software collegate all’articolo: