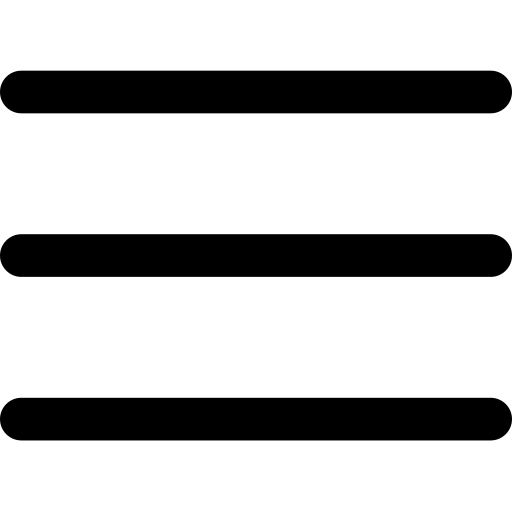Nel modulo Fatturazione (locale o web) è possibile inviare i propri documenti tramite e-mail direttamente all’interno della procedura, senza dover ricorrere al proprio programma di posta elettronica,
Sarà sufficiente impostare le proprie credenziali e-mail ed un testo di accompagnamento ai propri documenti. Cosi facendo, in pochi click sarà possibile inviare direttamente i documenti ai propri clienti.
Configurazione account E-mail
Come primo passaggio è necessario configurare l’account e-mail da utilizzare per l’invio dei propri documenti. E’ possibile saltare questo passaggio qualora si voglia inviare i documenti tramite un account GBsoftware, ovvero un servizio di invio email che non necessita dell’inserimento di credenziali.
Per procedere con la configurazione, accedere a Configurazione – E-mail.
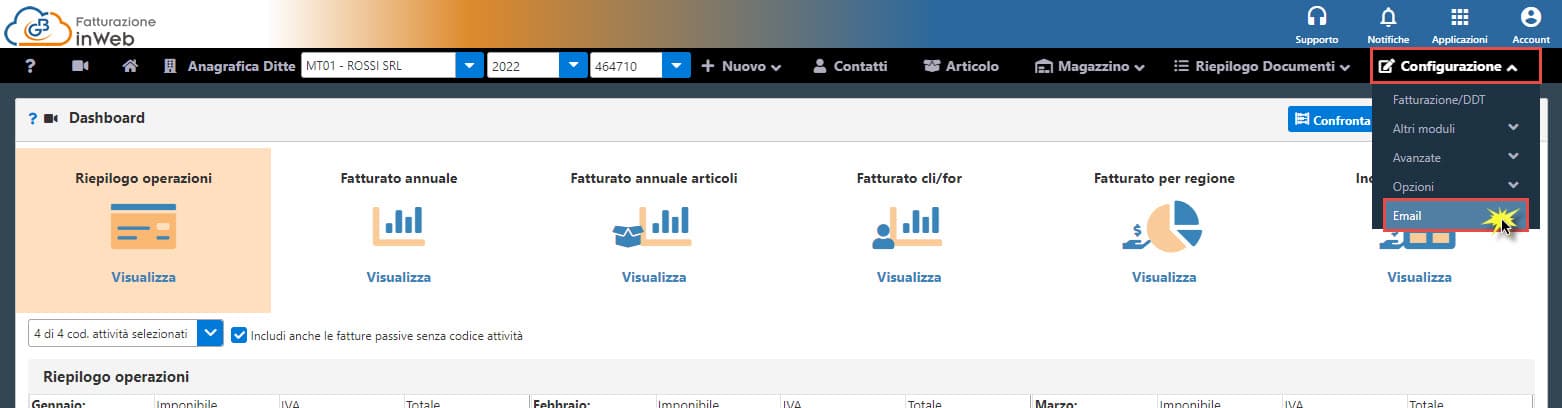
Al click verrà aperta una maschera da dove poter inserire i dati della propria casella di posta elettronica.
A questo punto è possibile selezionare il proprio provider dal menù a tendina. Cosi facendo i dati di configurazione saranno già preimpostati e pertanto sarà sufficiente andare a completare la configurazione con il nome del mittente, il nome utente e la password di accesso al proprio account di posta.
In alternativa se invece si utilizza un provider diverso rispetto a quelli proposti, sarà necessario creare una nuova configurazione cliccando su ![]() ed andando a compilare i dati manualmente, Dovrà essere indicato il server della posta in uscita, il numero di porta e se alla configurazione va applicata la crittografia SSL. Tali dati sono facilmente reperibili sul sito del proprio gestore delle mail.
ed andando a compilare i dati manualmente, Dovrà essere indicato il server della posta in uscita, il numero di porta e se alla configurazione va applicata la crittografia SSL. Tali dati sono facilmente reperibili sul sito del proprio gestore delle mail.

E’ comunque possibile configurare più account di posta elettronica, in modo da poter selezionare quello desiderato al momento dell’invio dei documenti.
Una volta completata la configurazione, mettendo la spunta su “Account predefinito“, questa sarà proposta per prima al momento dell’invio dell’email.
Configurazione modelli E-mail
A questo punto è possibile configurare i modelli e-mail, ovvero un testo di accompagnamento ai documenti che verranno inviati tramite posta elettronica, che sarà possibile richiamare prima dell’invio dei propri documenti.
Per fare ciò cliccare su ![]() dall’interno del documento…
dall’interno del documento…
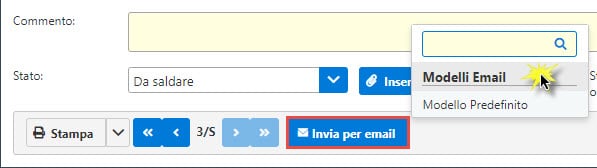 …oppure sull’icona
…oppure sull’icona ![]() , dal riepilogo documenti…
, dal riepilogo documenti…
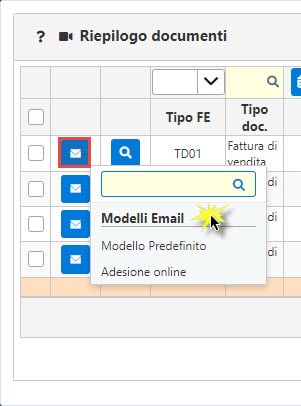
…e cliccare su Modelli Email.
Al click verrà aperta la seguente gestione. Sarà presente un Modello Predefinito di base ma è possibile crearne ulteriori in modo da utilizzarlo a seconda delle proprie esigenze.
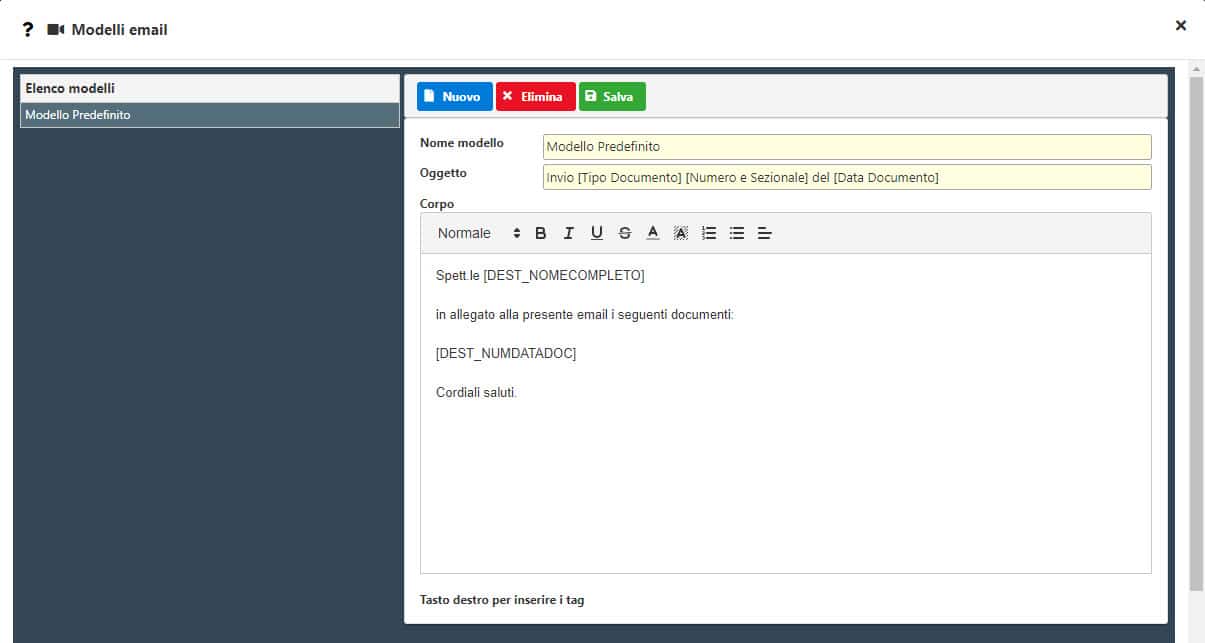
Cliccando su Nuovo possiamo creare un nuovo modello. Facendo click con il tasto destro sarà possibile aggiungere dei tag, i quali assumeranno valori diversi in base al documento oggetto di invio. Ad esempio, nel caso vogliamo creare un modello predefinito da richiamare in caso di sollecito di pagamento, procederemo a compilare e salvare il modello in questo modo:

Una volta salvato, il modello sarà richiamabile in fase di invio della mail.
Invio del documento
L’invio della mail può avvenire:
- dall’interno del documento, cliccando su

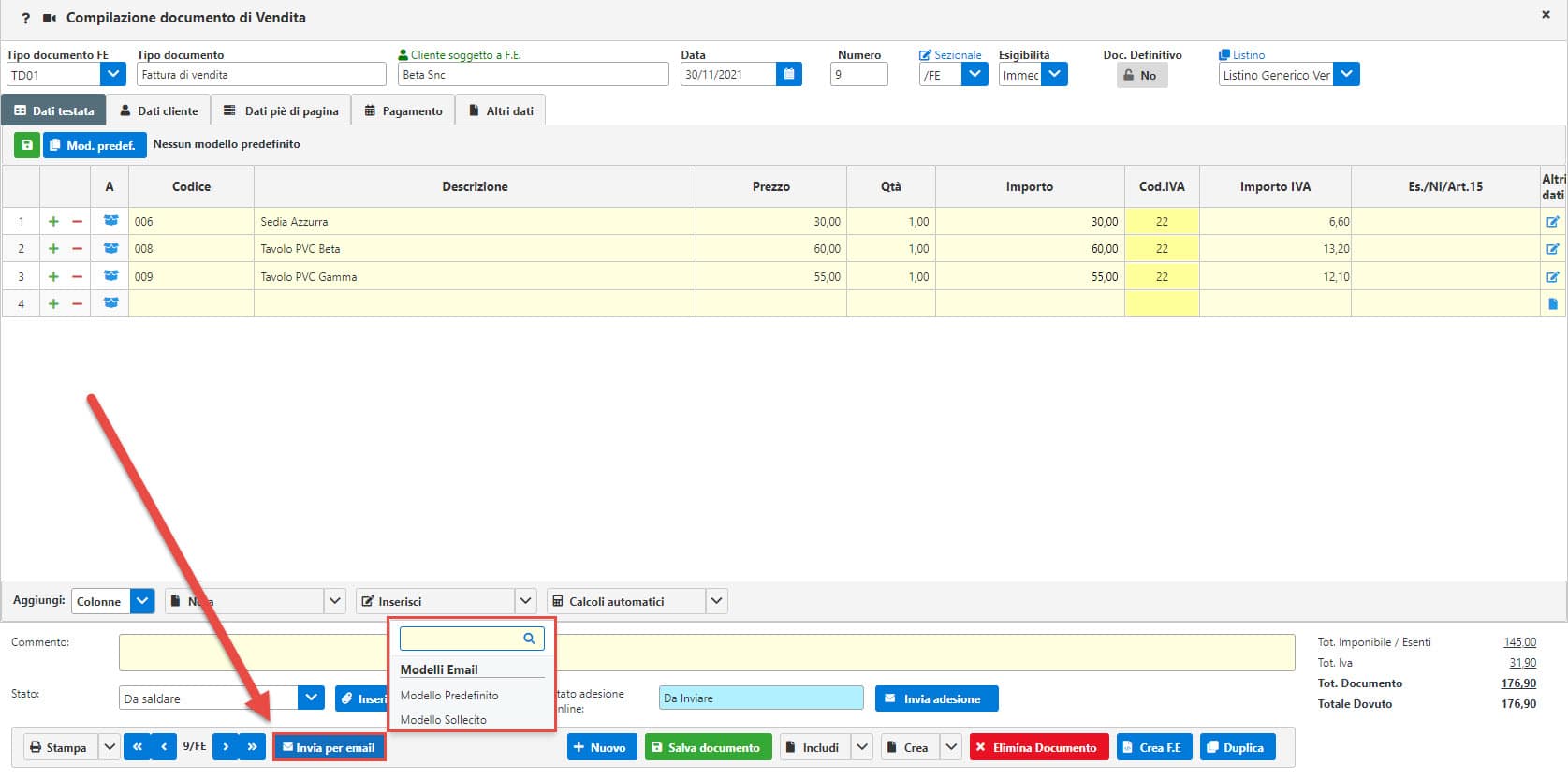
- da riepilogo documenti, facendo click su
 :
:
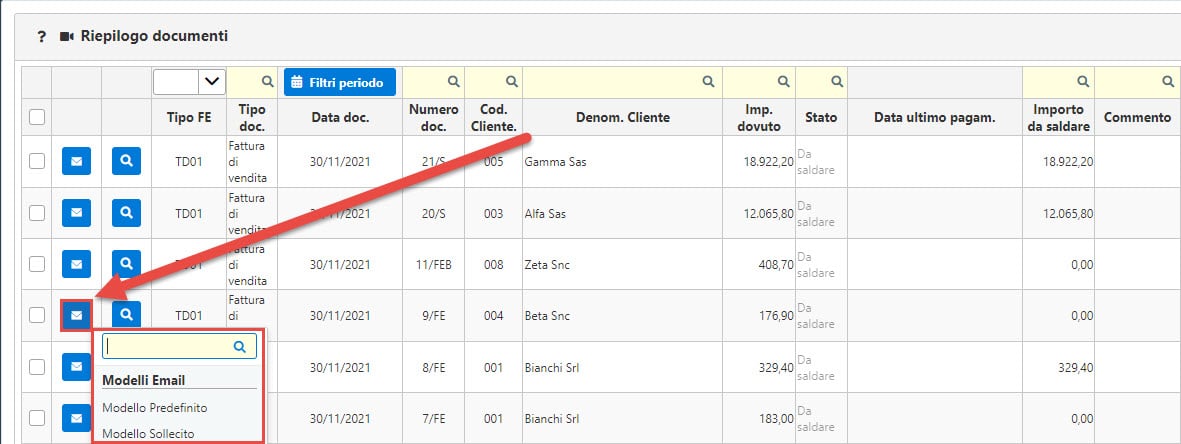
Una volta fatto click, sarà sufficiente selezionare il modello da utilizzare per l’invio. Al click verrà aperta una maschera di anteprima:
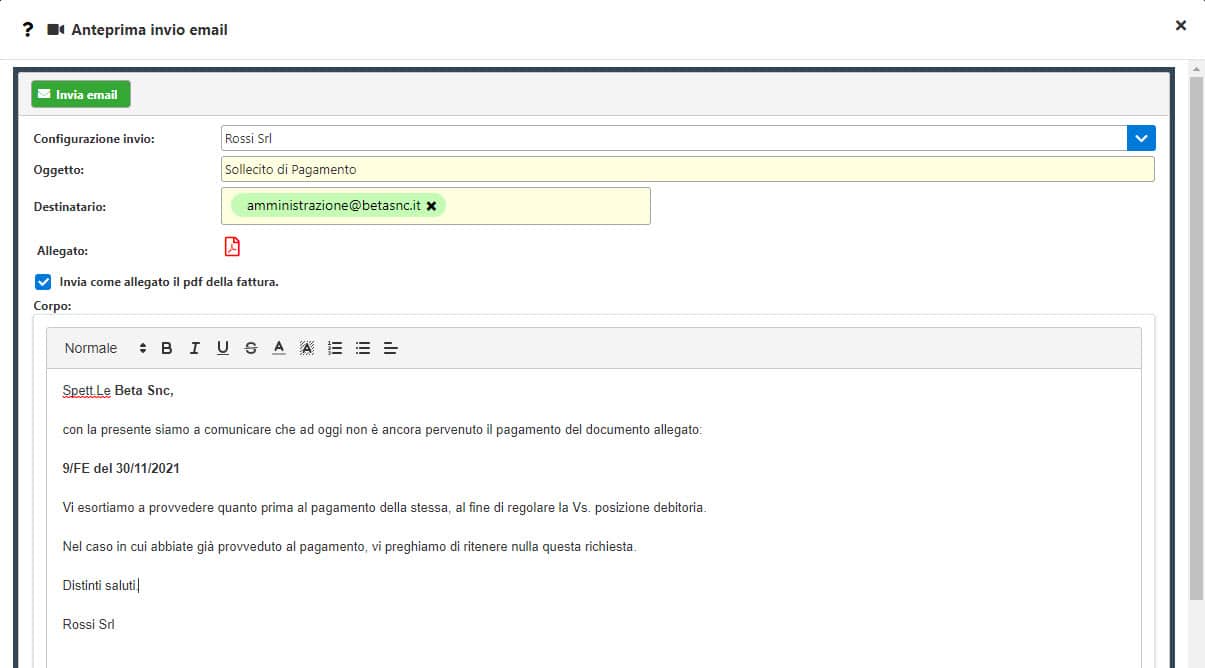
Da qui è possibile selezionare la Configurazione di Invio (di default verrà selezionata quella impostata come predefinita) con il quale sarà inoltrata la mail. Nel caso in cui non si sia configurato un account, o si siano riscontrati dei problemi nella configurazione dello stesso, è possibile selezionare l’Account GBsoftware: la mail sarà inviata tramite un servizio messo a disposizione da GBsoftware.
Il destinatario verrà riportato in automatico in base a quanto compilato in Contatti – Dati Anagrafici – Recapiti Sede – Email, ma sarà possibile comunque inserirlo manualmente o aggiungere ulteriori destinatari della mail.
Il corpo della mail sarà compilato in base al modello e-mail selezionato. Sarà comunque possibile procedere alla modifica dello stesso, e gli eventuali tag valorizzati nel modello verranno compilati in automatico con i dati del documento (nell’esempio, in automatico sono stati inseriti il nome del cliente e il numero/data documento).
Al click su ![]() , verrà inoltrata la mail al contatto inserito su “Destinatario”.
, verrà inoltrata la mail al contatto inserito su “Destinatario”.
Controllo dell’invio
Una volta inviata, è possibile visualizzare lo storico delle mail in due modalità diverse:
- Da Riepilogo Documenti, se è presente l’icona
 significa che tale documento è stato inviato. Passando con il mouse sopra tale icona, sarà possibile conoscere la data e l’utente che ha provveduto all’invio
significa che tale documento è stato inviato. Passando con il mouse sopra tale icona, sarà possibile conoscere la data e l’utente che ha provveduto all’invio
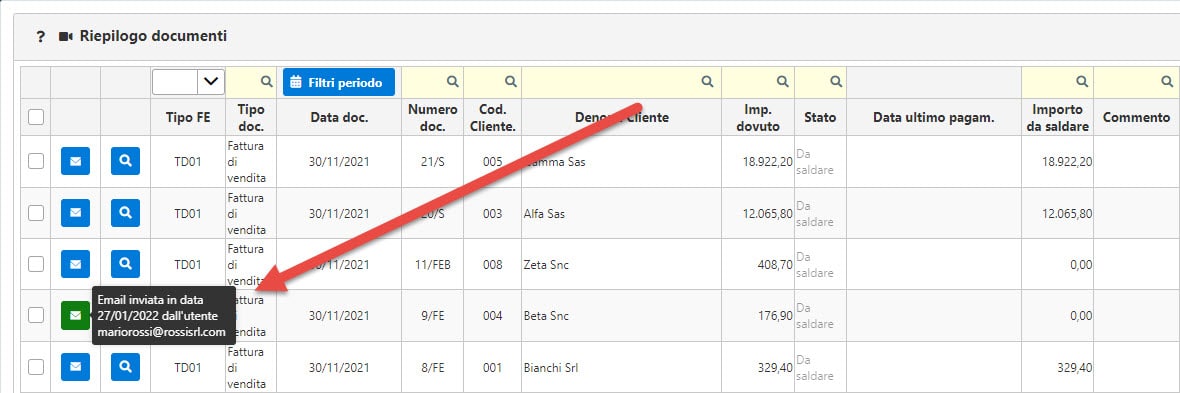
- Accedendo a Contatti e selezionando un’anagrafica, nella scheda E-Mail sarà possibile vedere un elenco delle email inviate a quel contatto con data di invio, utente ed oggetto della mail. Sarà possibile inoltre vedere una copia della stessa cliccando sull’icona
 .
.

Applicazioni Software collegate all’articolo:
FAN/3
TAG invio documentiinvio e-mail