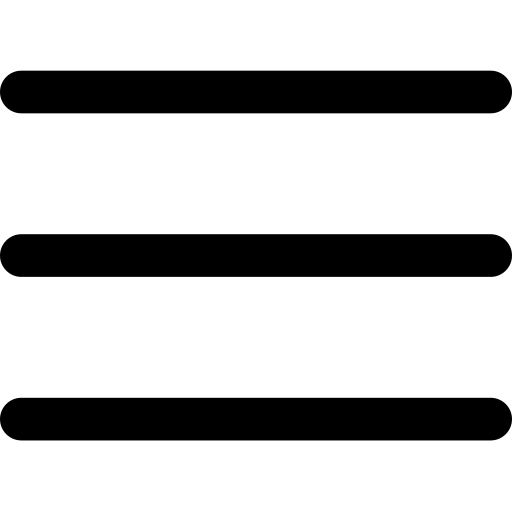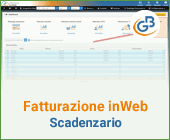Poter utilizzare uno scadenzario è fondamentale al fine di tenere traccia degli incassi/pagamenti della propria attività. Fatturazione InWeb offre uno strumento che permette di avere rapidamente e in modo chiaro sotto controllo l’intera situazione, con la possibilità di effettuare interrogazioni dei dati in maniera rapida.
Vediamo come poter utilizzare la procedura nelle sue funzionalità principali, che tra l’altro sono state recentemente aggiornate in ottica di un continuo miglioramento del prodotto anche grazie ai feedback pervenuti dai nostri clienti.
Accesso alla gestione
Per poter accedere allo Scadenzario è sufficiente accedere alla Dashboard di Fatturazione InWeb e cliccare in corrispondenza d’Incassi/Pagamenti.
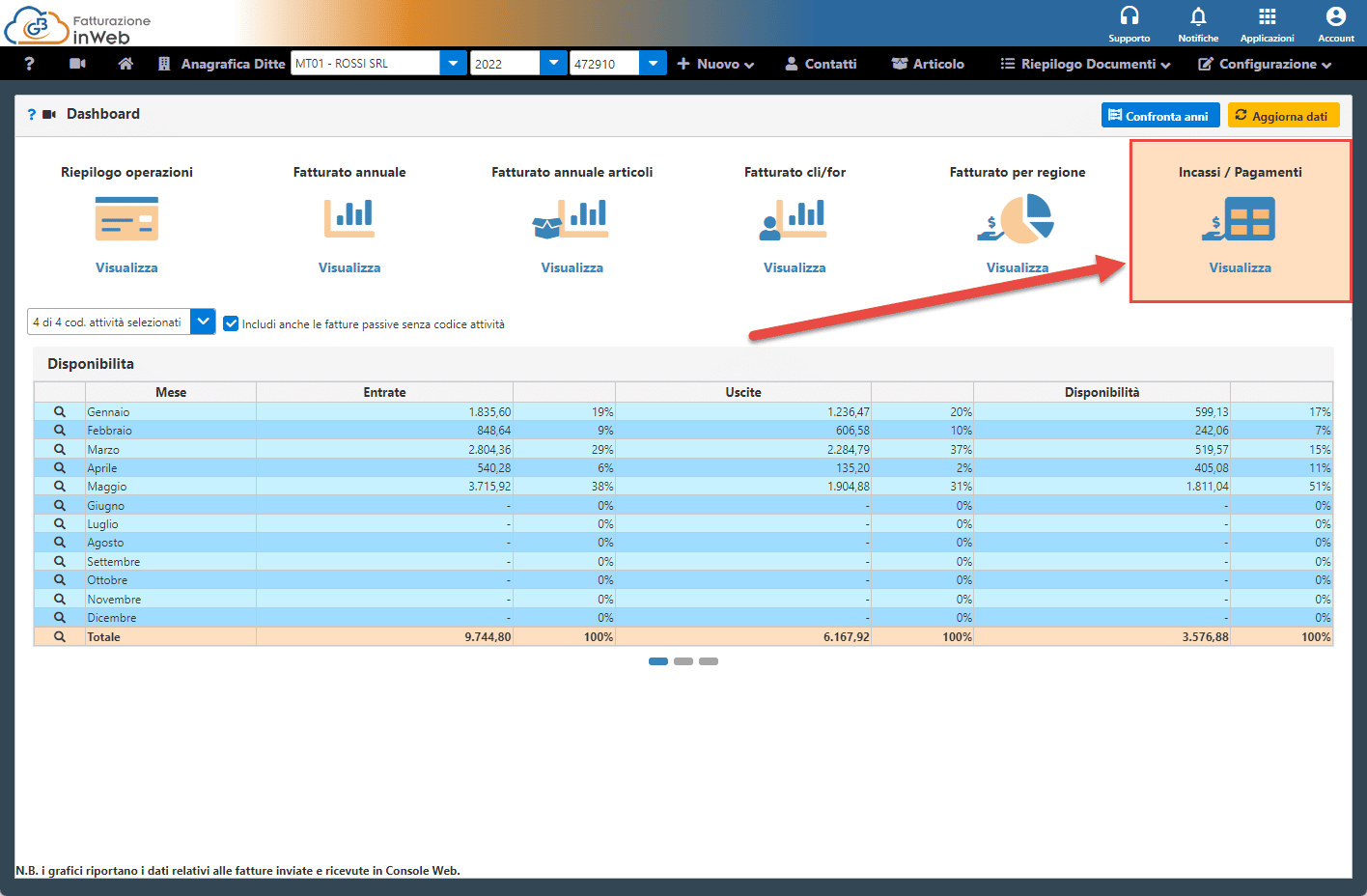
È possibile indicare alla procedura di aprire lo scadenzario ogni qual volta si entra in Fatturazione InWeb. Per fare ciò, cliccare in corrispondenza di Configurazione – Opzioni – Fatturazione e selezionare su Cosa si vuol vedere all’avvio la Dashboard e in Grafico partenza Dashboard impostare Incassi / Pagamenti.
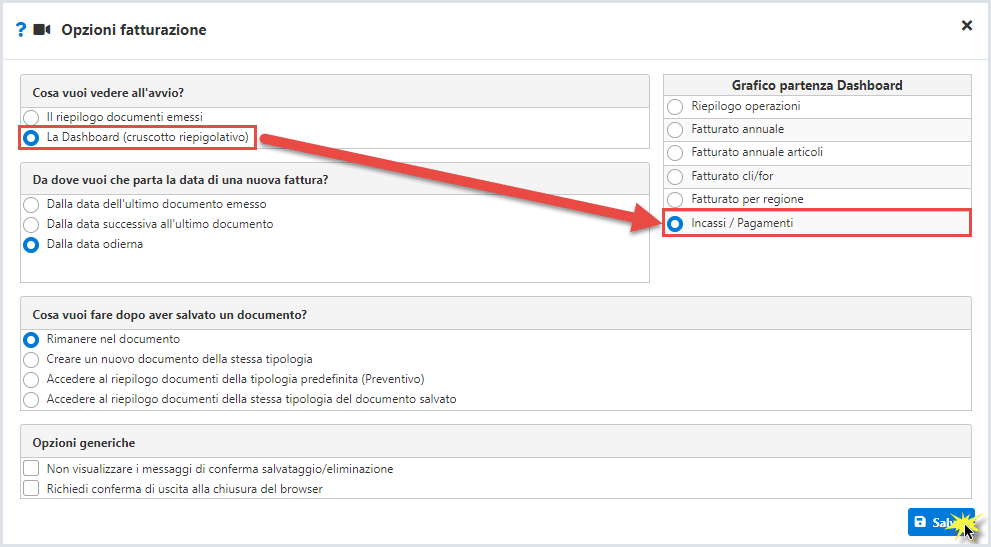
Lo Scadenzario è suddiviso in tre sezioni, accessibili cliccando in basso nella tabella;
- Disponibilità: che riporta il totale delle Entrate e delle Uscite, con la differenza tra queste due voci;
- Entrate: che indica il totale del fatturato, con l’importo incassato e la relativa differenza;
- Uscite: dove vengono indicati i totali dei documenti passivi, con l’importo pagato e quello ancora da pagare;
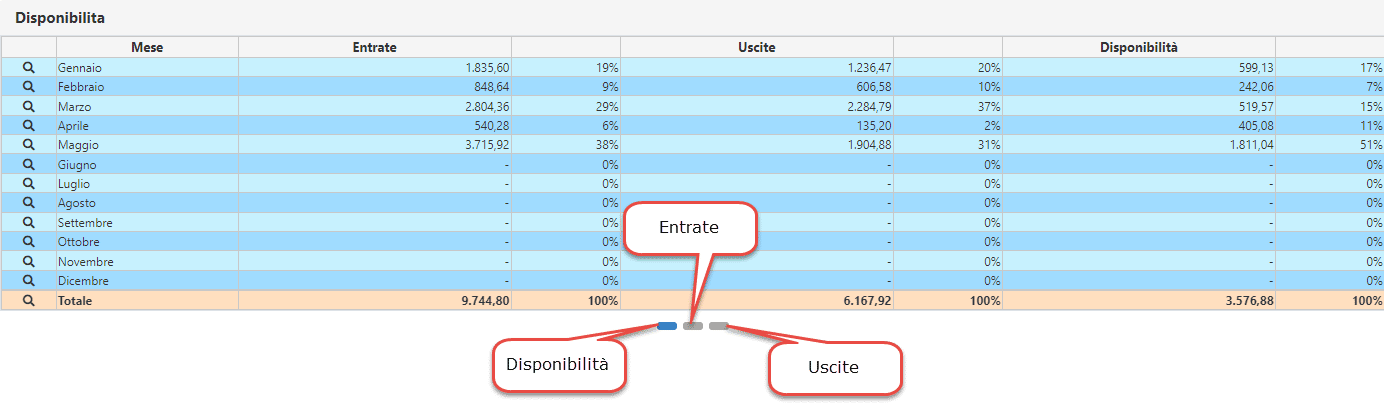
I dati dello scadenzario possono essere alimentati tramite due modalità differenti:
- Tramite Console InWeb: compilando la sezione Incassi (per le fatture emesse) o Pagamenti (per le fatture Ricevute);
- Inserendo una scadenza manuale slegati dai documenti elettronici, cosi da tenere sotto controllo anche tutte quelle scadenze che non transitano per Console.
Alimentazione dei dati – Console InWeb
Per poter inserire i dati dello scadenzario tramite Console InWeb è necessario compilare la sezione Incassi (per le fatture emesse) o Pagamenti (per le fatture Ricevute):
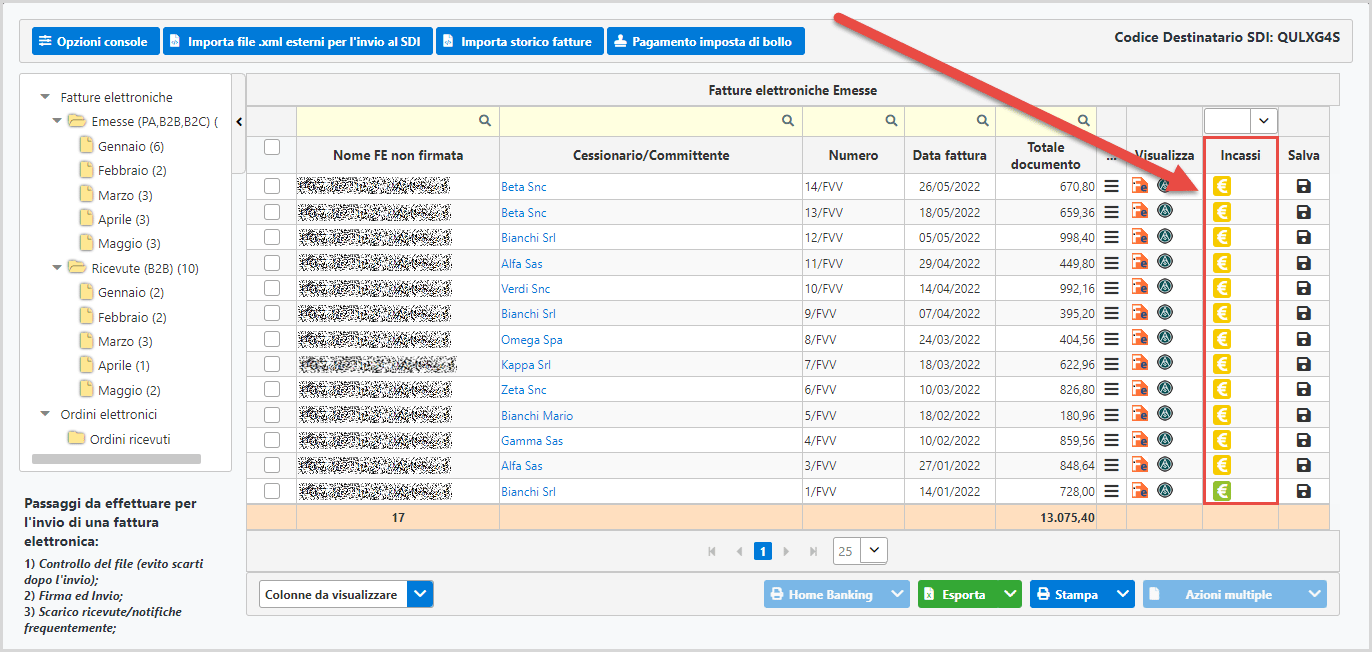
Per le fatture attive tale colonna sarà compilabile nel caso in cui:
- sia presente una Ricevuta di consegna o un’Impossibilità di recapito;
- i file sono stati importati tramite la funzione importazione storico fatture;
- il documento è stato creato con il sezionale impostato senza l’obbligo d’invio al SdI.
Per le fatture passive, la colonna Pagamenti sarà sempre compilabile, anche nel caso in cui si ricorra alla funzione d’importazione dello storico fatture.
Il colore dell’icona presente nella colonna Incassi/Pagamenti indica se sono presenti dei dati relativi alla scadenza e se lo stesso risulta essere saldato:
 : nessun dato presente. Il documento non sarà gestito nello scadenzario;
: nessun dato presente. Il documento non sarà gestito nello scadenzario; : dati presenti, il documento non è saldato o è parzialmente saldato;
: dati presenti, il documento non è saldato o è parzialmente saldato; : dati presenti. Il documento è saldato.
: dati presenti. Il documento è saldato.
In ogni caso cliccando sull’icona verrà aperta una maschera per poter indicare i dati relativi all’incasso o al pagamento del documento:
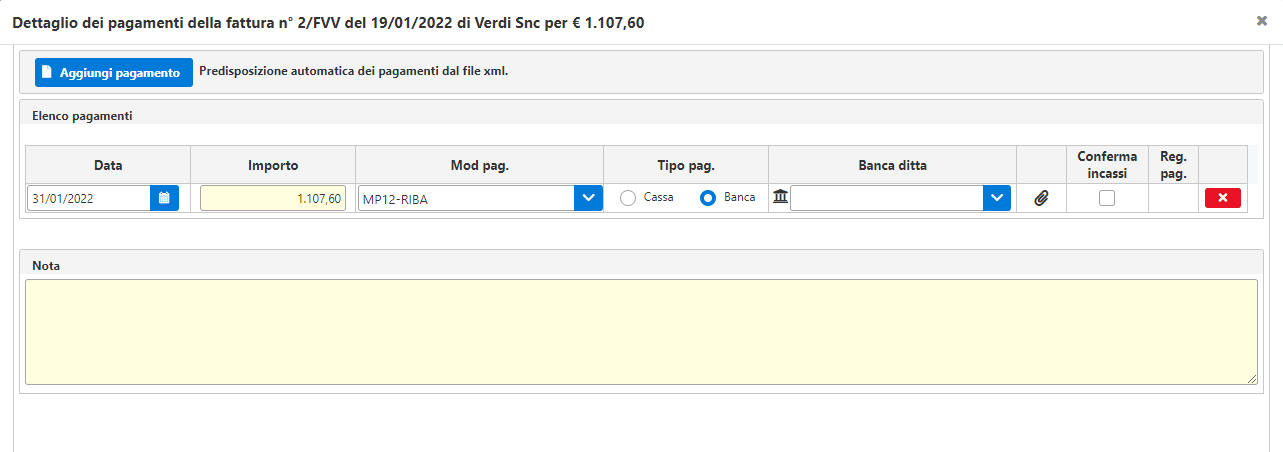
Da qui sarà possibile aggiungere o modificare le scadenze del documento e confermare le stesse per impostarle come saldate. Cliccando su ![]() sarà possibile aggiungere ulteriori scadenze, mentre mettendo la spunta in corrispondenza di Conferma Incassi la scadenza verrà considerata come saldata.
sarà possibile aggiungere ulteriori scadenze, mentre mettendo la spunta in corrispondenza di Conferma Incassi la scadenza verrà considerata come saldata.
Procedendo al salvataggio, le scadenze saranno aggiornate sia in Console che sullo scadenzario di Fatturazione InWeb.
È comunque possibile predisporre la sezione Incassi/Pagamenti automaticamente con i dati presenti nel file XML, attivando da Opzioni Console le voci Predisposizione automatica degli incassi dal file xml e Predisposizione automatica dei pagamenti dal file xml.
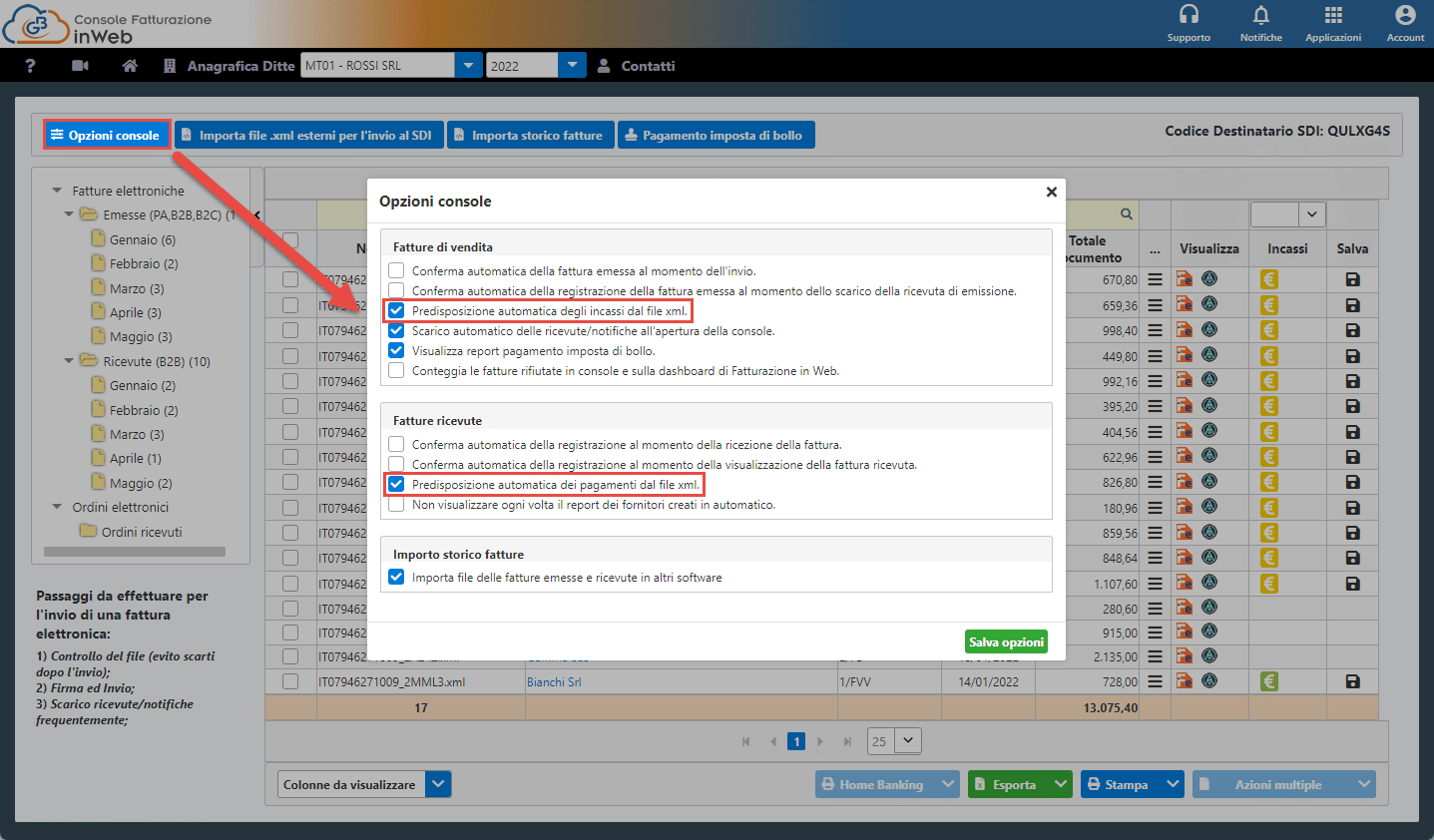
Alimentazione dei dati – Inserimento Scadenza
Oltre alla modalità vista precedentemente, è possibile inserire delle scadenze direttamente dallo scadenzario. In questo modo si potrà tenere traccia di tutte quelle scadenze che non transitano per la Console InWeb (come ad esempio, fatture non elettroniche o estere, oppure per eventuali anticipi/acconti su documenti che ancora devono essere emessi o ricevuti).
Per inserire una scadenza è sufficiente entrare nel dettaglio di Disponibilità, Entrate o Uscite e fare quindi click sul pulsante ![]() .
.
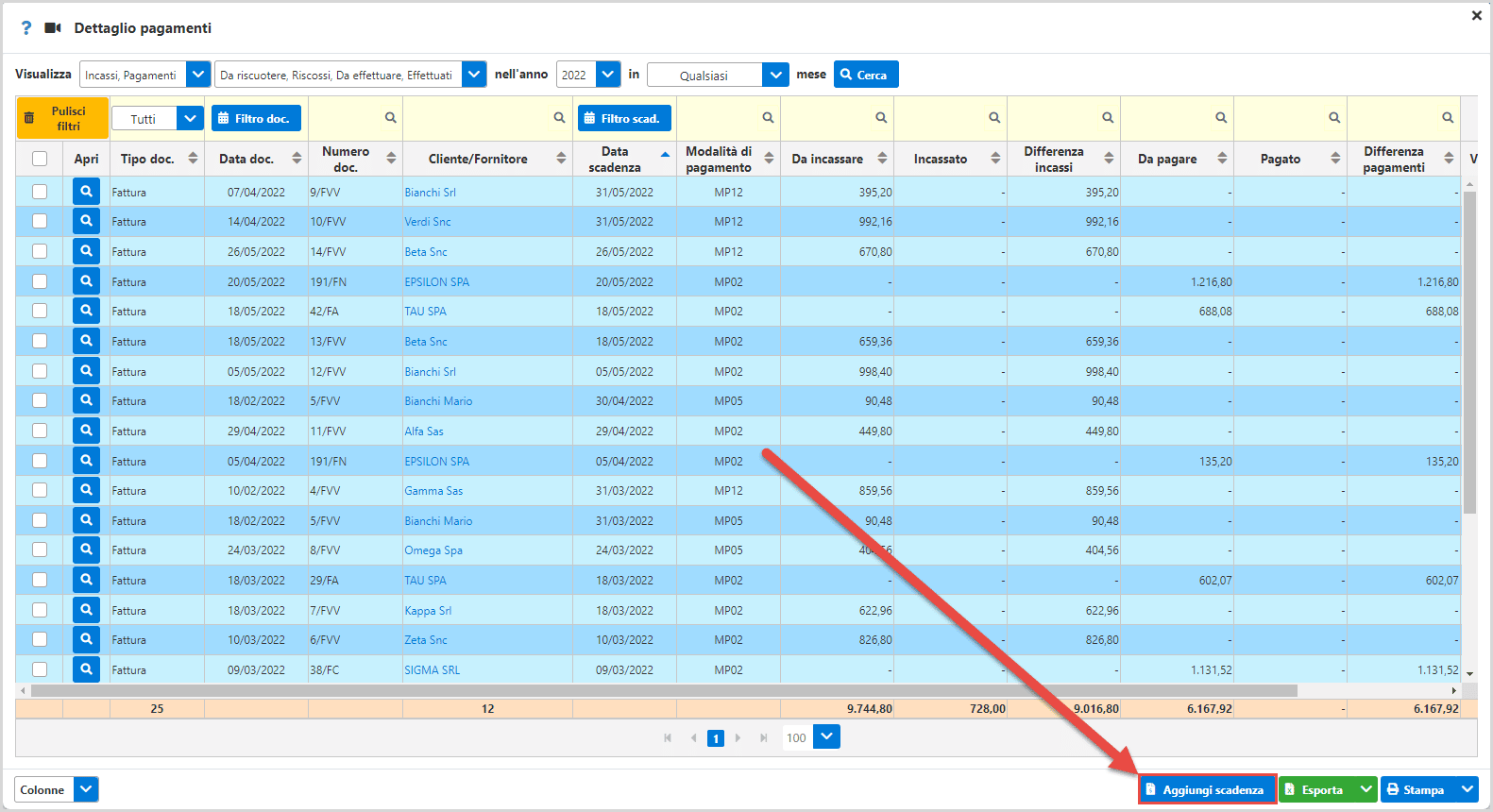
Verrà aperta una maschera dove poter inserire tutti i dati relativi alla scadenza:
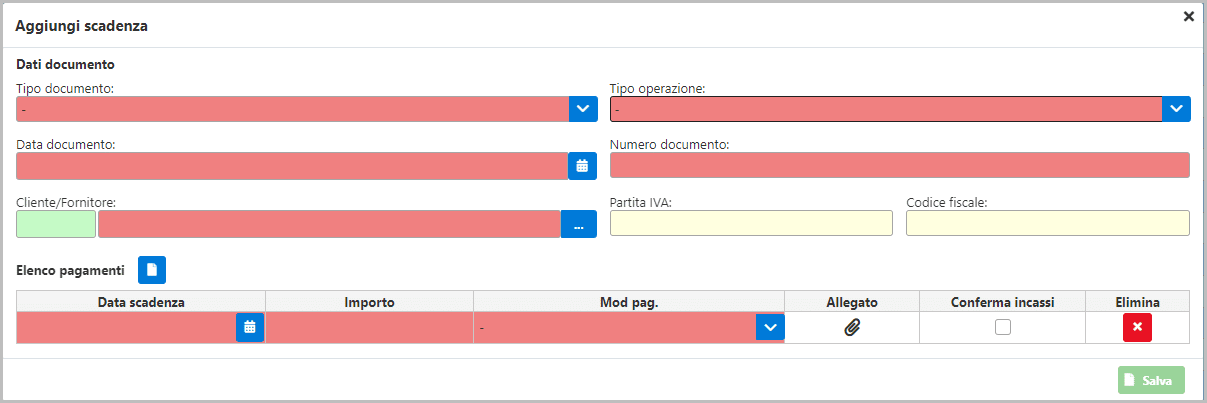
Procediamo con il compilare tutti i campi con i dati richiesti…
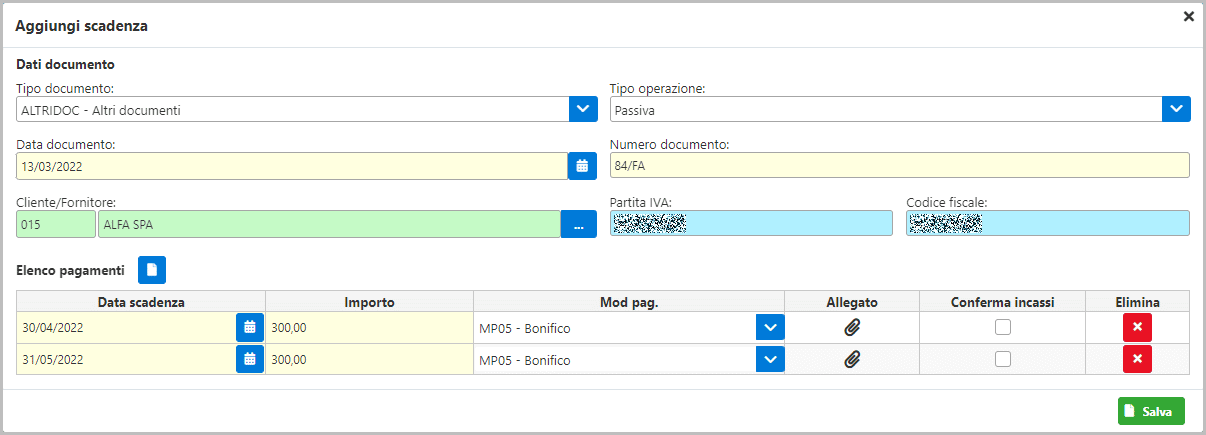
…salvando, le scadenze impostate verranno inserite nello scadenzario. Le scadenze inserite con questa modalità saranno contrassegnate da un asterisco * accanto al tipo documento:
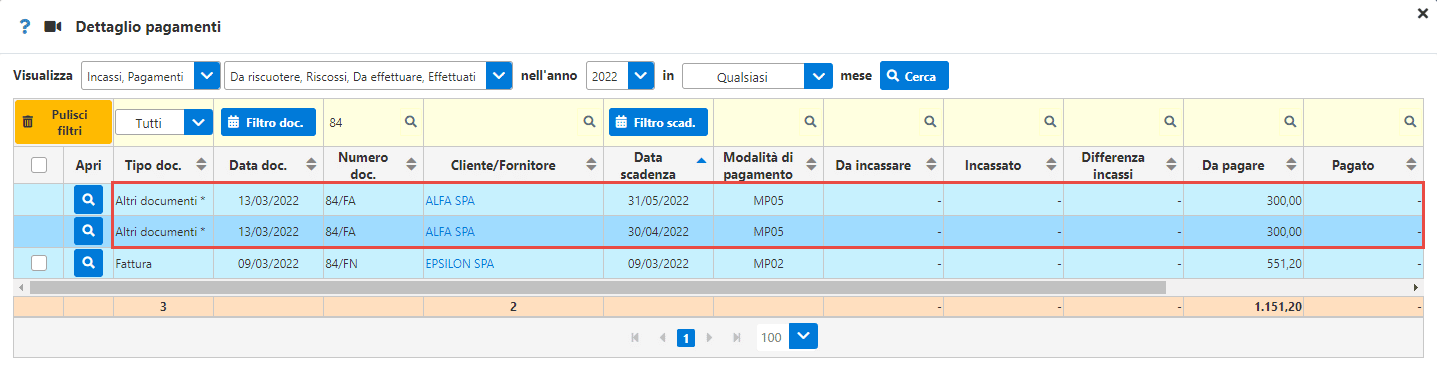
Incasso/Pagamento di un documento
Una volta che abbiamo inserito le scadenze con le modalità viste precedentemente, vediamo come andare a gestire gli incassi/pagamenti dei vari documenti. Ad esempio, ipotizziamo di voler indicare come pagata una fattura ricevuta di Gennaio. Dalla sezione “Uscite” clicchiamo sul mese di riferimento:
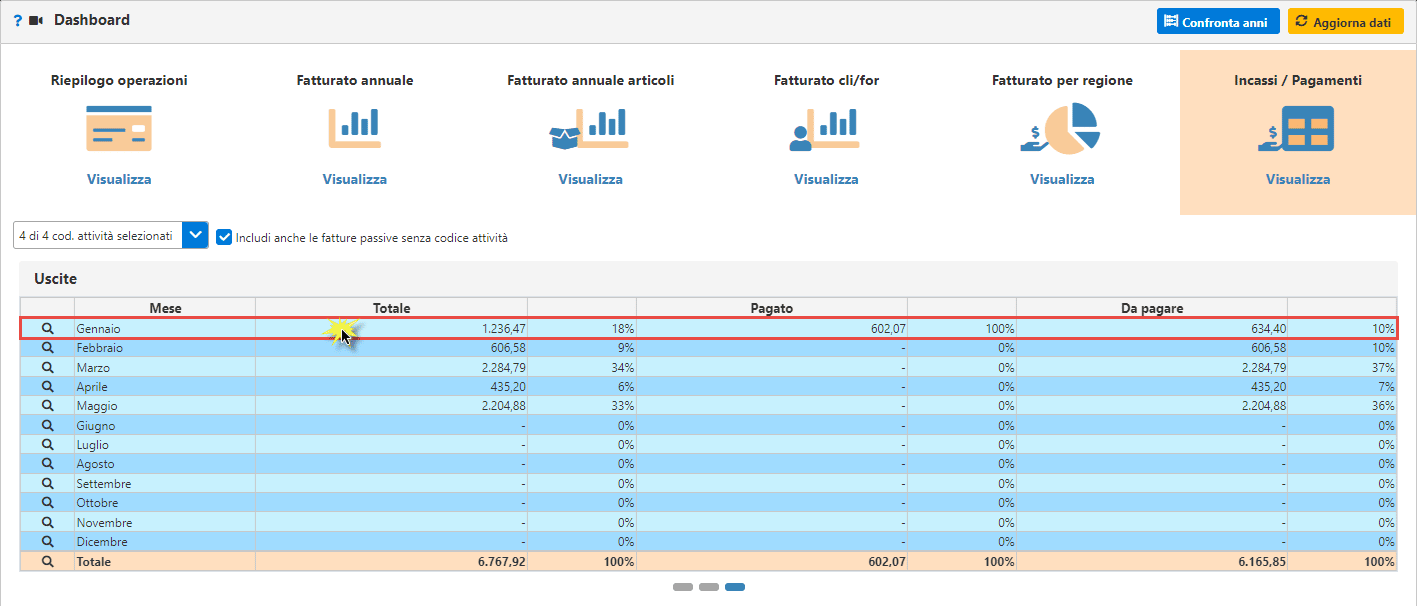
Verrà mostrato il riepilogo del mese con l’elenco delle scadenze Pagate e da Pagare. Facciamo click sull’icona ![]() per aprire il dettaglio della scadenza:
per aprire il dettaglio della scadenza:

All’apertura del dettaglio sarà sufficiente mettere la spunta in corrispondenza di “Conferma Pagamenti”.

Salvando il tutto e ritornando nello scadenzario, vedremo l’importo impostato come “Pagato”:
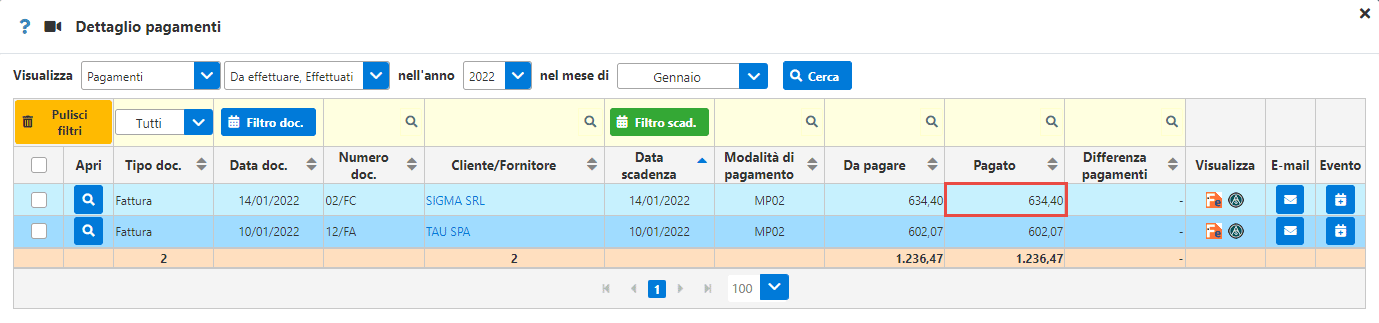

Estratto conto
Dopo aver visto come gestire le scadenze, vediamo come poter operare per interrogare i dati dello scadenzario.
All’interno del dettaglio possiamo utilizzare le opzioni di filtro poste in alto e/o andare a filtrare sulle singole colonne.
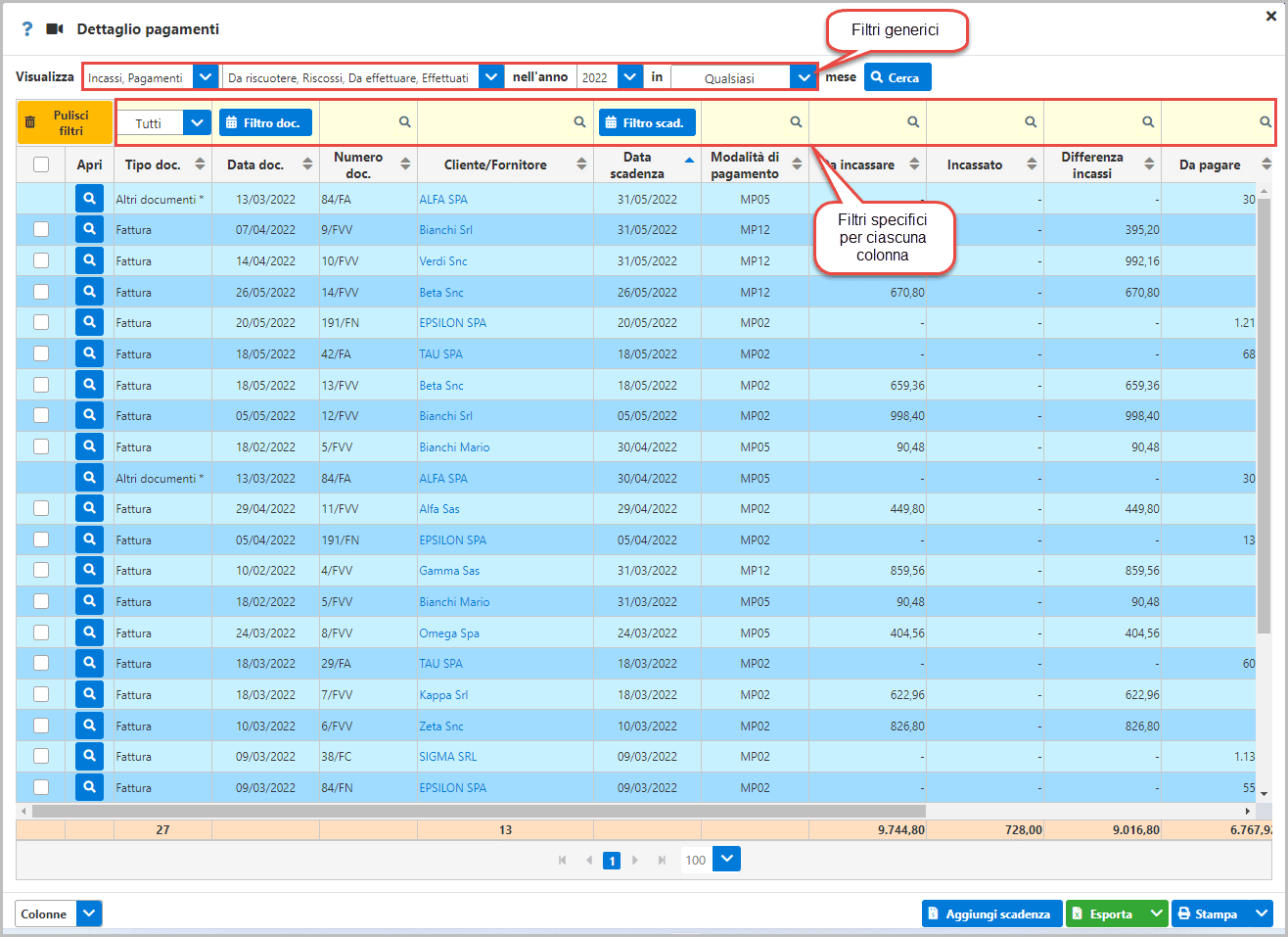
Ciò ci permette di andare a effettuare delle ricerche specifiche sulle nostre scadenze. Se ad esempio vogliamo visualizzare le scadenze del nostro cliente Bianchi Srl che risultano ancora da incassare possiamo utilizzare i filtri in questo modo:
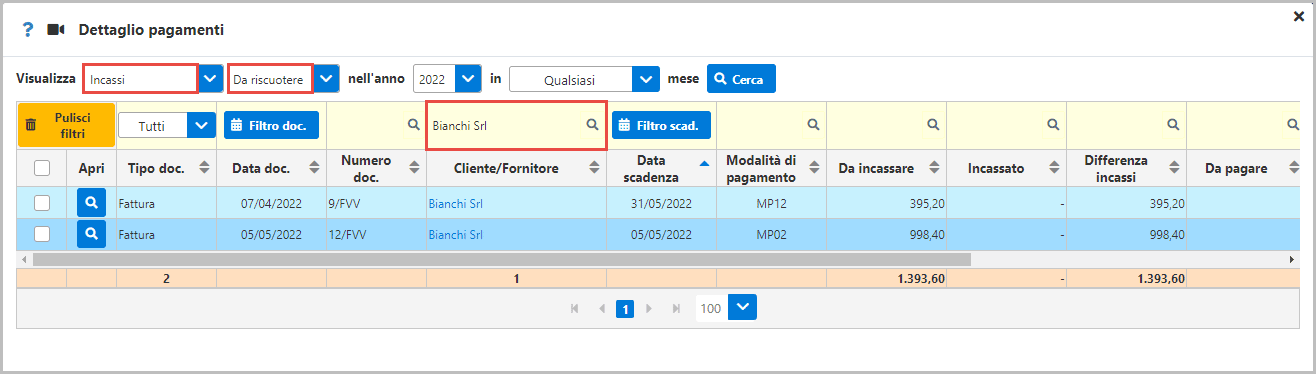
I dati saranno poi esportabili in un foglio di calcolo o in una stampa in PDF.
Applicazioni Software collegate all’articolo:
TAG fatturazione inWebscadenzario